如何在 macOS Monterey、Big Sur、Catalina、Mojave、Sierra、El Capitan、Yosemite 中增加界面对比度

现代 MacOS 版本(包括 macOS Monterey、macOS Big Sur、MacOS Catalina、macOS Mojave、High Sierra、Sierra、OS X El Capitan 和 OS X Yosemite)中经过修改的界面大量使用了透明度、平面度、空白、更小的和窄字体,并且与用于大多数文本和许多屏幕元素的中性灰色阴影明显缺乏对比。结合 San Francisco 或 Helvetica Neue 的新系统字体选择(来自 iOS 的相同字体),现代 Mac OS 的整体外观在配备 Retina 显示屏的 Mac 上非常漂亮,但整体在配备普通屏幕的 Mac 上看起来并不总是那么好,薄度和缺乏对比度只是最终看起来很模糊。此外,一些用户发现 Mac 界面缺乏对比,难以阅读和理解。
如果您发现从 OS X Yosemite 开始重新设计的 MacOS 界面难以阅读或使用,屏幕上的元素之间缺乏区别,或者只是分散注意力,那么有一个设置选项可以显着提高可用性。结果大大改善了用户界面的对比度,它有点复古 System 7-ish(对于那些长期使用 Mac 的用户来说,这可能是一件好事),但是可读性和界面元素的区别的改进使一些人值得努力否则,发现较新界面样式的用户会很困难。正如已经提到的,这对于没有 Retina 显示屏的用户来说确实最有用,因为通常 Yosemite 看起来不那么精致,当然,使用 Retina Mac 的用户可能会发现增强的对比度功能也是一种改进。
如何在 Mac 上增加屏幕文本、UI 元素的对比度以及禁用透明效果
请注意,通过增加对比度,您还将禁用菜单栏和窗口的半透明屏幕效果。
- 转到 Apple 菜单并选择“系统偏好设置”
- 点击“辅助功能”并选择左侧的“显示”面板
- 选中“增加对比度”复选框(这也会自动降低透明效果)
- 像往常一样退出系统偏好设置

效果是即时的,而且相当显着。大多数屏幕按钮和用户界面元素突然以深灰色边框勾勒出轮廓,系统字体从具有挑战性的浅灰色转变为与背景形成更大对比度的深灰色阴影。
这是 Mac OS 的“辅助功能”首选项面板中的默认对比度级别:

下面是同一首选项面板中“增加对比度”选项的样子: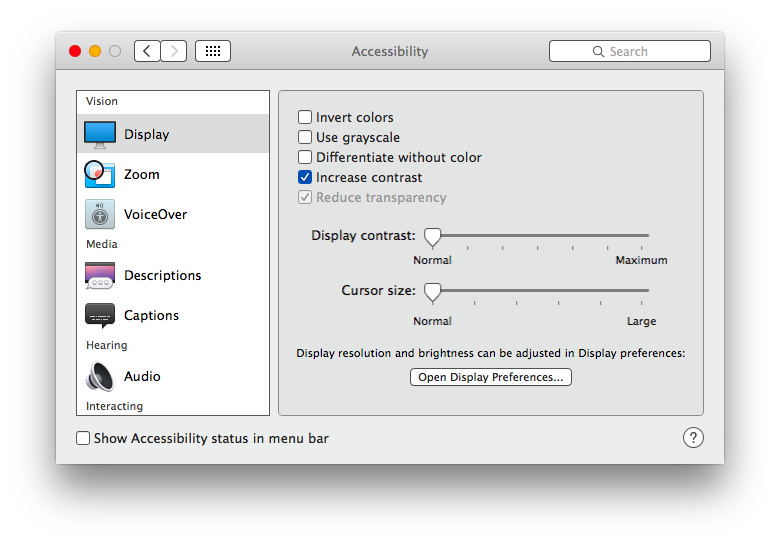
MacOS 和 Mac OS X 中的其他用户界面元素也发生了很大变化。这是默认对比度设置下的 Finder 和菜单栏的样子:

下面是启用“增加对比度”选项后 Mac 在 Yosemite 中的相同桌面截图,请注意字体更暗、更锐利,菜单栏不再透明,Finder 窗口半透明功能已关闭:

如前所述,这也禁用了菜单栏和窗口中其他地方的所有透明内容,这进一步增强了 Yosemite 用户界面中元素差异化的整体提升。您认为这是好是坏可能取决于您的显示器类型、您的视力和个人喜好。
对于一些用户来说,这些看似微小的用户界面变化可能会分散注意力,阅读新变细的字体的潜在困难是 我们引用的主要原因一些用户可能希望完全避免 Yosemite(或更现代的)升级。如果您在使用辅助功能选项后仍然对 Mac OS X Yosemite 中的外观不满意,您可以随时/”>降级回 OS X Mavericks,尽管这对许多人来说可能有点极端。当然,所有现代 macOS 版本看起来也是这样,尽管 Sierra 和 Catalina 保留了比 Monterey 和 Big Sur 更暗的界面,后者又回到了 Yosemite 的亮白色外观风格。
请记住,您还可以使用 他们网站上的在线表格。
