增加 Mac OS X 桌面图标的大小
![]()
我们将介绍如何更改两个桌面项目的图标大小,以及在 Mac OS X 的 Finder 窗口中显示的文件和文件夹的图标大小。
以下是如何在桌面上或在 Finder 文件系统窗口中增大 Mac 图标的大小:
在 Mac OS X 中更改桌面图标的大小
- 点击 Mac OS X 桌面
- 按 Command+J,或下拉“查看”菜单并选择“显示查看选项”
- 使用“图标大小”下方的滑块调整到所需的图标大小,显示的大小以像素为单位,随着图标大小随着滑块的移动而扩大或缩小,变化会立即可见
![]()
图标大小会动态增加和减少,因此您可以准确地看到它们的外观。
在 Mac OS X 的 Finder 窗口中调整项目的图标大小
如果您想要调整 Finder 文件夹图标的大小,而不仅仅是桌面上的项目,您只需在打开且处于活动状态的 Finder 窗口中使用“查看选项”设置面板:
- 在 OS X 中打开 Finder 窗口并选择图标视图(如果它尚未激活)
- 现在下拉“查看”菜单并选择“显示查看选项”
- 根据需要调整图标大小滑块,您可以使图标变大或变小 – 如果您想让此图标大小适用于所有其他 Finder 窗口,请选择“用作默认值”
![]()
图标的最大尺寸为 512×512 像素,这个尺寸很大,看起来像这样:
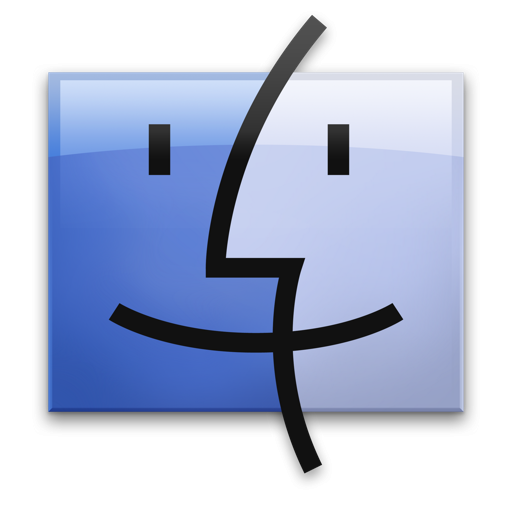
这相当大,但如果它不够大,无法满足您的需求,您可以制作使用终端的图标很大,最大 1024×1024 像素,只要图标有可用的视网膜尺寸即可。
如果您为孩子设置 Mac,那么这非常有用,有人有视力障碍的人,甚至是计算机技能不是特别高的人。大图标很难错过,并且可以更轻松地导航。
额外提示:对于具有多点触控板的用户,您还可以在单击桌面后使用反向捏合动作,图标尺寸会变大。这在 MacBook 上的工作原理与在台式机 Mac 上使用妙控板的工作原理相同。试试看,它非常整洁。
