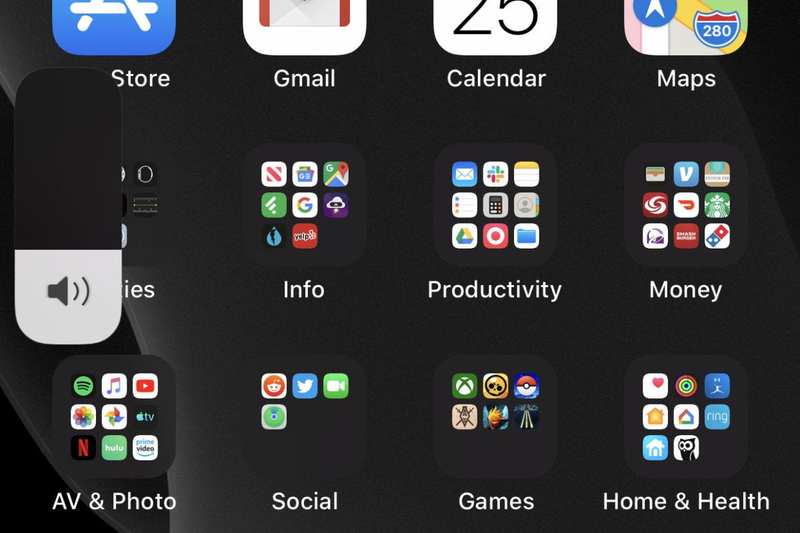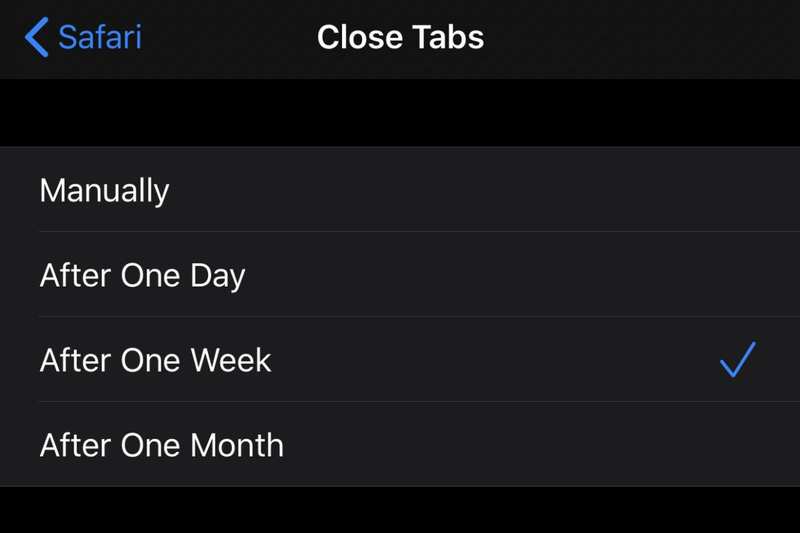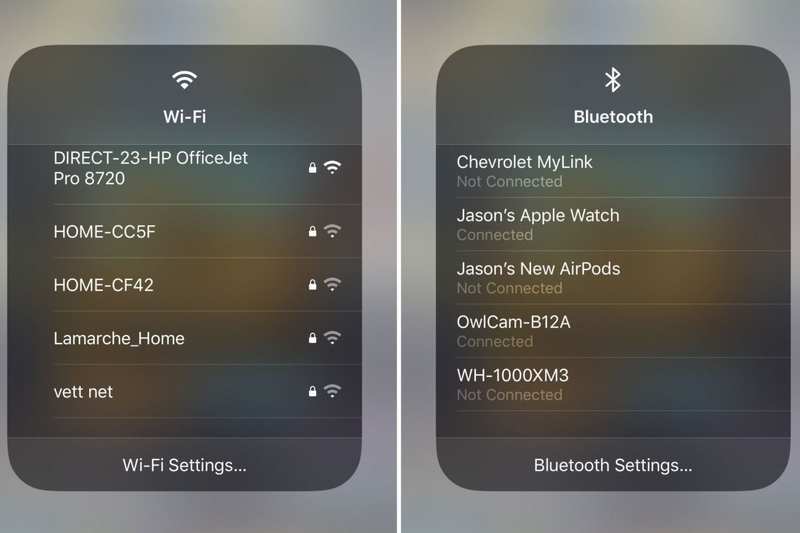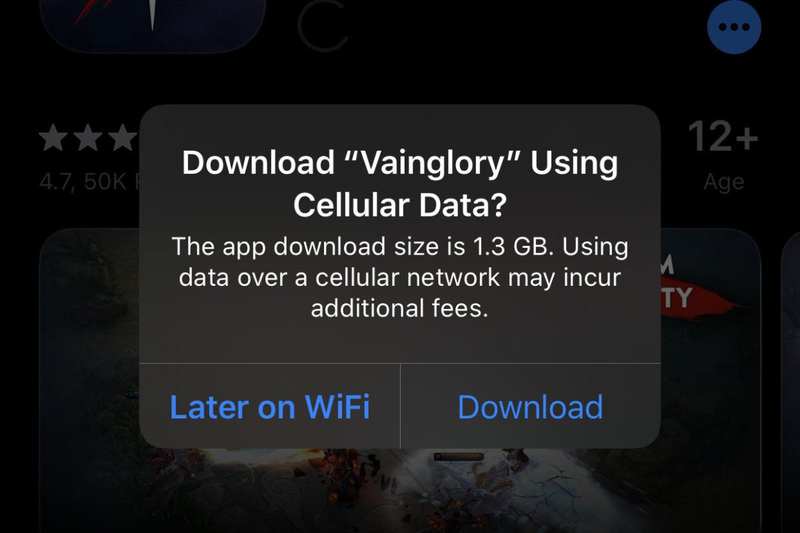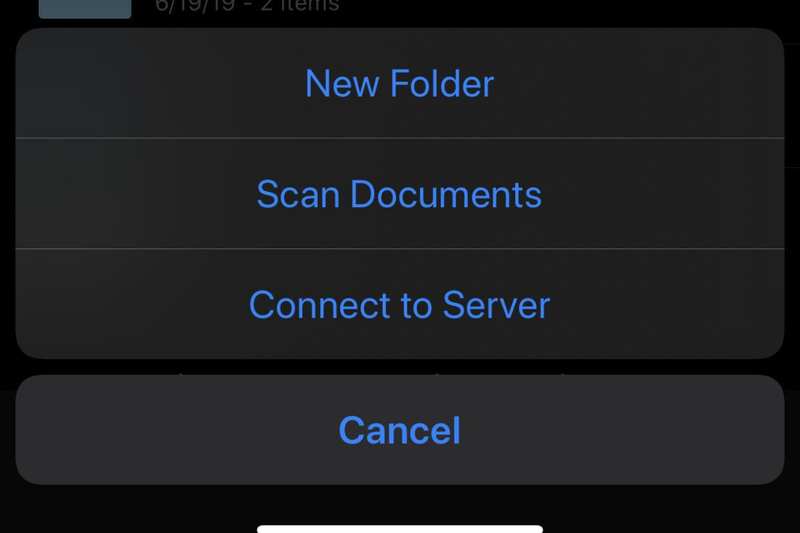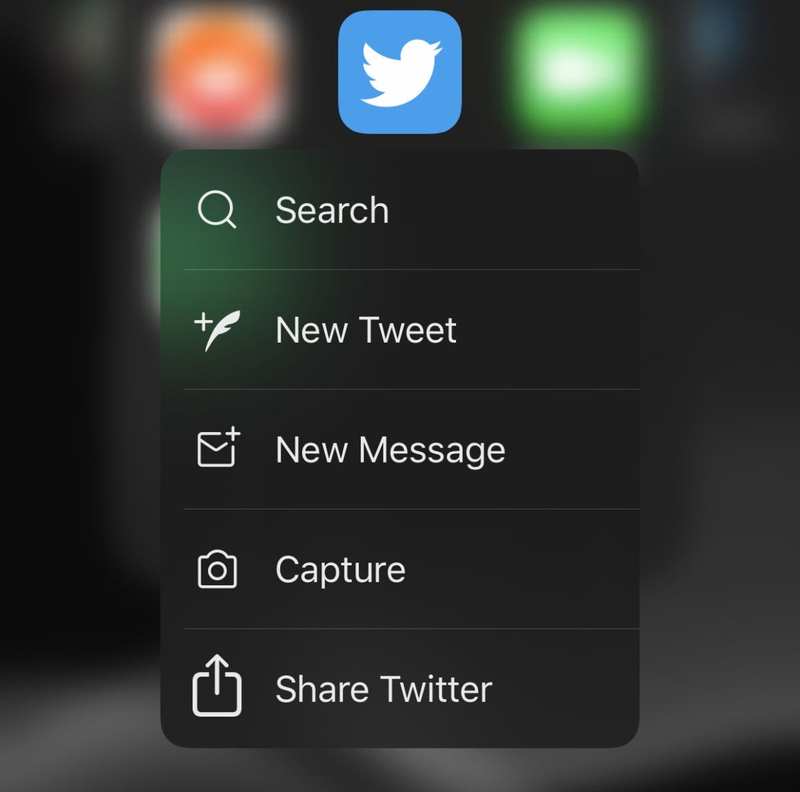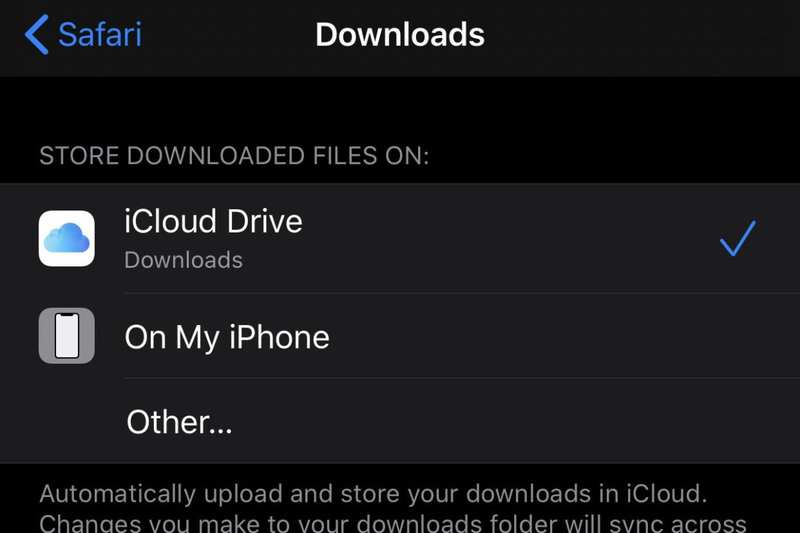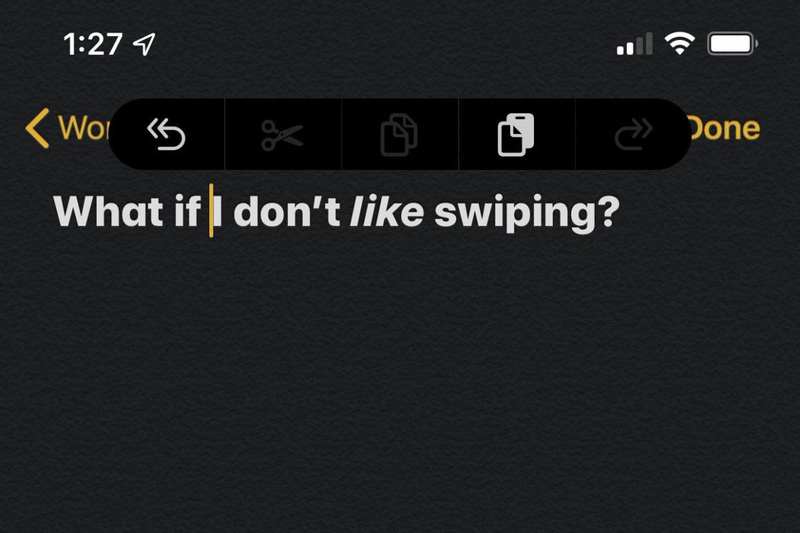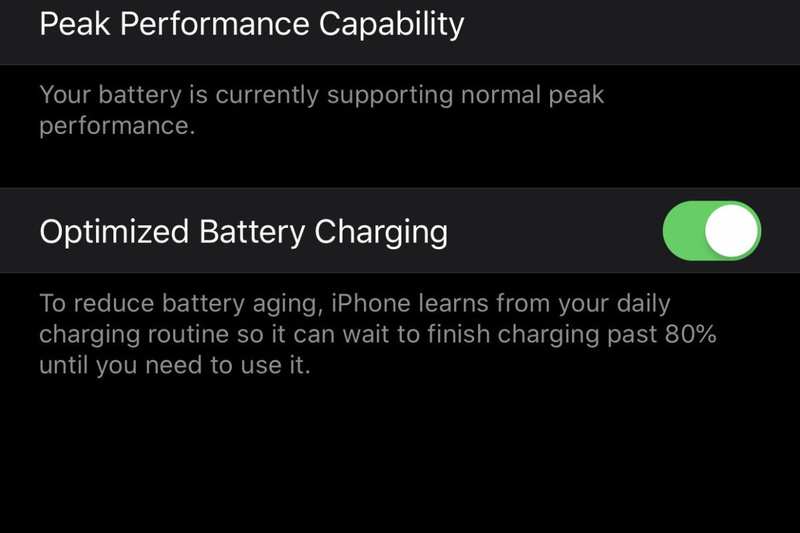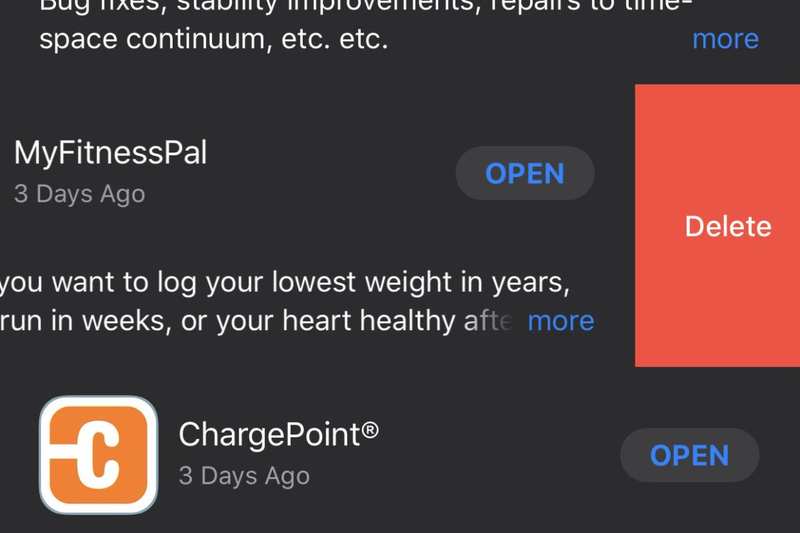iOS 13 中我们最喜欢的隐藏功能
深色模式。隐私增强。全新地图。 iOS 13 中有许多令人兴奋的新功能: ,但我们同样对小事情感到兴奋:小细节、生活质量的改善,以及让我们与 iPhone 的日常互动更加愉快的小功能。
当我们试用 iOS 13 Beta 版时,我们发现了各种很酷的小功能,这些功能并未在 iOS 13 的 WWDC 首次亮相中亮相。以下列出了 iOS 13 中一些我们最喜欢的隐藏宝石。
让未知来电者静音
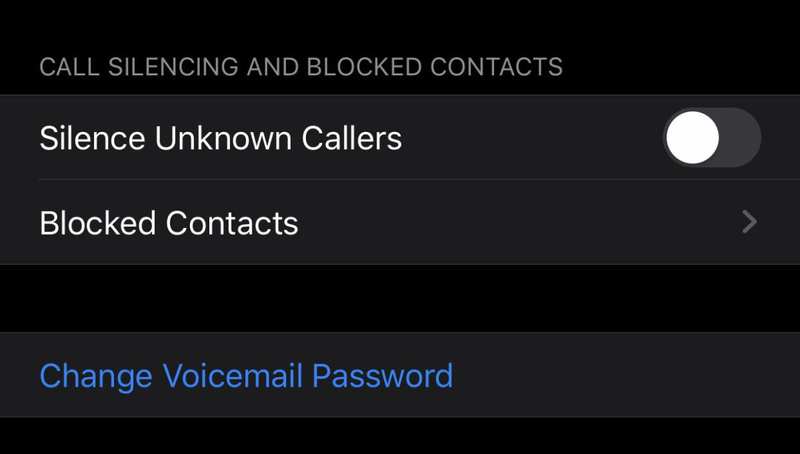 苹果
苹果
如果您的联系人、消息或邮件中没有找到该号码,iOS 13 可以将呼叫直接发送至语音信箱。
如果您前往”设置”应用,然后点击”电话”,您将看到一个新的”静音未知来电者”开关。启用此功能后,iOS 会使用 Siri 智能,仅当在您的”通讯录”、”邮件”或”信息”中找到该号码时,才允许来电拨打您的手机。来自任何其他号码的呼叫将直接转至语音信箱。
点击并拖动新的音量指示器
新的音量指示器不再那么显眼,您现在可以上下拖动它!
多年来我们一直在抱怨屏幕中间巨大的音量指示器。在 iOS 13 中,苹果终于用显示屏左上角(音量按钮附近)的一个较小的垂直条取代了音量指示器。耶!
此外,您可以用手指上下拖动此音量条。执行此操作时,您会在音量栏底部看到一个指示器,显示 iPhone 声音的输出:例如扬声器、AirPods 或蓝牙设备。
自动关闭 Safari 中的标签页
通过自动关闭旧标签来控制这些 Safari 标签。
在您的 iPhone 上,您的 Safari 选项卡堆积在各种”甲板”中,因此有时很难意识到您已经运行了 87 个选项卡,其中包括您不再需要的内容,例如您查找的演员的 IMDB 页面六周前。
在 iOS 13 中,您可以转到”设置”>”Safari”,然后在”选项卡”部分中查找新的”关闭选项卡”选项。在此菜单中,您可以选择在一天、一周或一个月后自动关闭 Safari 选项卡。这是防止移动浏览器标签失控的好方法。
很棒的消息搜索
在 iOS 13 中,iMessage 中的搜索功能变得非常非常好。将消息列表向下拖动一点,即可在顶部显示搜索栏。当您输入内容时,您将看到联系人、消息、链接、照片、位置……任何与搜索匹配的内容。
一切都组织得井井有条,即时完成,而且比以前有用得多。如果您已启用iCloud 中的消息并且已使用多年备份文本,您会发现此功能非常强大。
语音搜索无处不在
说到搜索,您会注意到基本上 iOS 13 中的每个搜索栏现在右侧都有一个小麦克风。 Spotlight、消息、Safari 选项卡(不是 URL 栏)、邮件、设置……您几乎可以在任何地方使用语音进行搜索。
控制中心中的 Wi-Fi 和蓝牙连接
您现在可以从控制中心快速加入 Wi-Fi 网络或连接蓝牙设备。
您随时可以点击控制中心中的 Wi-Fi 或蓝牙图标来打开或关闭它们,但如果您想连接到其他 Wi-Fi 热点或蓝牙设备,则可以通过”设置”菜单来关闭它们.
不再了!展开控制中心的连接部分后,只需 3D Touch 或长按 Wi-Fi 或蓝牙按钮即可快速更改连接。
您可以通过蜂窝网络下载大型应用
您不再被迫等到连接到 Wi-Fi 时才下载大型应用程序。
如果您想在未连接 Wi-Fi 的情况下下载一个特别大的应用程序,iOS 会弹出一条消息,告诉您只有连接到 Wi-Fi 后才能下载该应用程序。
借助 iOS 13,您可以真正通过数 GB 的下载来测试您的无限数据计划。对于超过 200MB 的应用程序,新的弹出窗口允许您稍后通过 Wi-Fi 或立即通过蜂窝网络下载。
在”设置”>”iTunes 和 App Store”中,您可以将 iOS 设置为始终允许通过蜂窝网络下载应用程序、仅在超过 200MB 时询问或始终询问。
将文档直接扫描到”文件”应用
这款出色的内置文档扫描仪摆脱了 Notes 应用程序的束缚,让您可以扫描 PDF 并将其保存到您想要的任何文件夹中。
iOS 13 中的”文件”应用在很多方面都更加出色,但我们最喜欢的功能之一是能够将文档直接扫描为 PDF 并保存到”文件”中的任何位置。
以前,您必须通过 在 Notes 应用程序中扫描文档、将其保存为 PDF 并将其共享到您想要保存的位置,这有点像歌舞表演。但”文件”应用程序可让您访问任何位置,从本地 iPhone/iPad 存储、共享文件夹、iCloud 驱动器,甚至网络驱动器。
在任何文件位置,只需向下拖动一点即可显示视图选项(排序和视图样式)。点击左侧的 (…) 按钮,您可以选择创建新文件夹、扫描文档或连接到服务器。将这些重要的表格或收据捕获为 PDF,直接保存到您想要的云文件夹中,永远不会缺少重要文档的副本!
扩展触觉触摸
没有 3D Touch 的设备(例如 iPhone XR 和 iPad)可以扩展 Haptic Touch,并具有几乎所有相同的有用功能。
如果您拥有 iPhone 6s 或更高版本,则可以使用 3D 触摸功能 – 用力按压屏幕即可查看 URL、对应用程序图标执行快速操作等。也就是说,除非您拥有全新的 iPhone XR,在这种情况下,你有一个蹩脚的”触觉触摸”替代品。有了它,您可以长按某个项目,以获得与在具有 3D Touch 的手机上用力按压相同的功能;但它仅适用于少数几个地方,例如锁定屏幕、通知和控制中心。
在 iOS 13 中,Haptic Touch 几乎适用于 3D Touch 所在的任何地方。只需长按应用程序图标即可快速执行操作(请务必在图标进入摆动重新排列状态之前释放)。在 iOS 13 中,iPad 也首次获得了 Haptic Touch。
更改 Safari 默认下载位置
您可以更改 Safari 的默认下载位置。
Safari 中的新下载管理器使其更像桌面浏览器。默认情况下,浏览器会将文件下载到 iCloud 驱动器的”下载”文件夹中,但您可以将默认位置更改为您想要的任何位置,甚至是手机的本地存储。
只需前往”设置”>”Safari”并查看”常规”标题即可。您将看到”下载”选项,可让您选择希望 Safari 将文件下载到的确切文件夹。
手势快捷栏(三指点击)
如果您不喜欢新的三指手势,您可以轻松打开一个包含所有命令的小栏。
“摇动撤消”手势对于许多 iPhone 和 iPad 用户来说并不直观,因此 Apple 添加了一些额外的三指滑动手势来剪切、复制、粘贴、撤消和重做。
但如果您不喜欢滑动手势,只需用三个手指在屏幕上的任意位置点击并按住一秒钟即可。您将获得一个漂亮的小编辑栏,其中包含用于撤消、重做、剪切、复制和粘贴的按钮。
将屏幕截图直接保存到文件
现在您可以绕过”照片”应用,直接将屏幕截图保存到”文件”中。
截取屏幕截图后,点击小预览即可在标记中对其进行编辑,然后点击”完成”,您会注意到一个新选项。
除了”保存到照片”和”删除屏幕截图”选项之外,您现在还会看到第三个”保存到文件”选项。现在,您可以直接将屏幕截图保存到本地存储或 iCloud 文件夹或网络文件夹或任何其他文件位置,而无需跳转到照片应用程序、共享屏幕截图,然后将其删除。
捏合缩放语音备忘录
如果您是语音备忘录的重度用户,您可能希望对修剪或编辑它们有更多的控制权。现在,当您处于编辑模式时,您可以捏合缩放波形,为您提供更精细的控制,并更轻松地浏览很长的录音。
优化电池充电
优化电池充电可能会延长 iPhone 电池的使用寿命。
查看”设置”>”电池”>”电池运行状况”。如果您运行的是 iOS 13,您将看到一个新的”优化电池充电”开关。
启用此功能后,您的 iPhone 将了解您通常何时为手机充电以及使用手机的时间。如果您不需要,它会使用该信息停止为您的手机充电 80%。
例如,如果您总是在晚上 10 点左右开始为手机充电一整夜,而您碰巧在某一天晚上 7 点给手机充电,则电量可能会在 80% 时停止,因为您知道您不会用完那么多电量充电,然后在几个小时后再次插入。
通过避免在不必要时完全充电,您的 iPhone 电池应该会随着时间的推移保留更多的最大容量。也许当您的 iPhone 用了三年后,它的电量仍几乎与新手机一样多。
在通讯录中创建拟我表情
令人烦恼的是,如果您想在 iOS 12 中创建拟我表情(谁不想呢?),您必须先在”消息”中打开一条新消息,然后点击”动话表情/拟我表情消息”应用。
在 iOS 13 中,还有另一种方法。在”通讯录”中,当您编辑联系人,然后编辑该人的肖像时,您可以选择使用动话表情或拟我表情,包括创建新联系人的功能。这适用于您自己的联系人卡片或任何其他联系人。
它仍然不如有一个专门的地方来创建和编辑拟我表情,但这是一个开始。
有效订阅警告
如果您在 iOS 13 中删除某个应用,并且该应用具有有效订阅(通过 Apple 通过应用内购买进行订阅,而不是您在网络其他地方进行的订阅),您会收到警告。不错!
从更新屏幕删除应用
您现在可以从 App Store 的更新列表中删除应用程序。
在 iOS 13 中删除应用程序更加方便。通常的方法仍然有效,但有一种新方法可能会节省一些时间。当您打开 App Store 时,您会发现应用程序更新已移至您的帐户卡中(点按右上角的图像)。
如果您在该列表中看到某个应用程序并想要将其删除,只需将该应用程序拖到左侧,您就会看到一个启动它的选项。这适用于列表中的任何应用程序,无论它是否有待更新的更新。
我不了解你的情况,但当我查看我的应用程序更新列表时,我经常会想,”我已经好几个月没有使用该应用程序了,为什么我还要保留它,更不用说更新它了?”