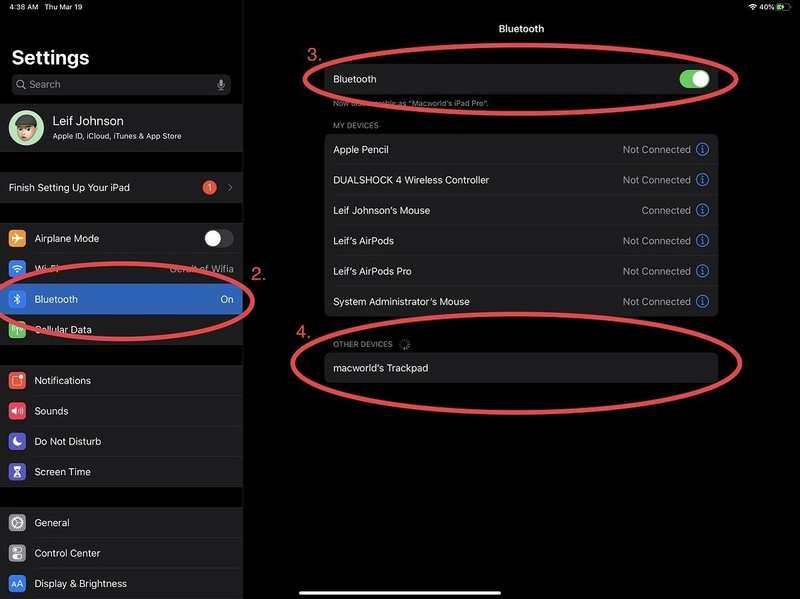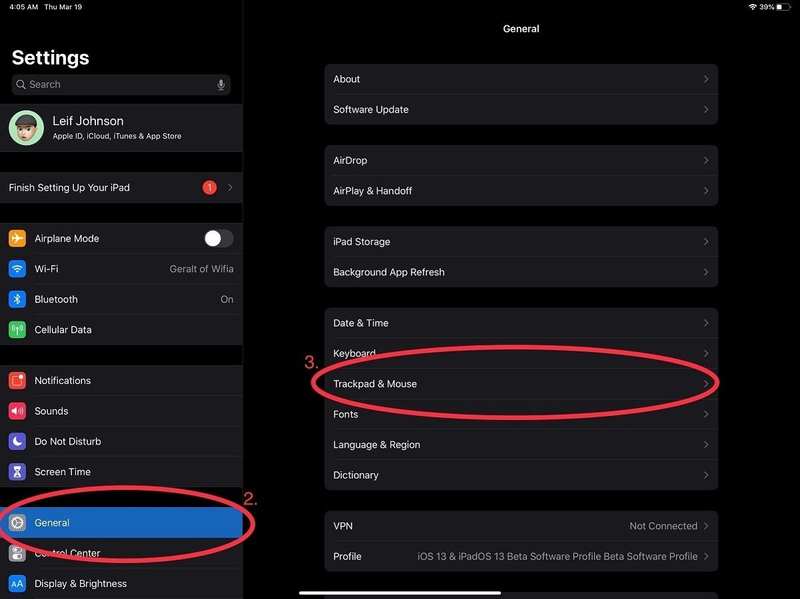如何将妙控板与 iPad 配对并使用手势

3 月 18 日,Apple 正式宣布对 iPadOS 提供触控板和鼠标支持。 iPadOS 13.4 中的变化是对我们在 iPadOS 13 中首次看到的不成熟的辅助功能选项的巨大改进。
毫不夸张地说:触控板支持是 iPad 长期以来最好的事情。显然,iPadOS 13.4 支持多个第三方触控板,但我们还没有机会尝试所有这些。本操作方法特别关注 Magic Trackpad 2。
Apple 宣布支持其新的配备触控板的妙控键盘保护壳 对于 iPad Pro,预计您将支付 11 英寸型号为 299 美元,12.9 英寸型号为 349 美元。虽然外壳看起来很棒,但如果您已经拥有适用于 Mac 的 Magic Trackpad,则无需花那么多钱。本文向您展示如何进行设置,并且这些步骤适用于任何可以运行 iPadOS 13 的 iPad。
将触控板连接到 iPad 有几个很好的理由。其一,当您在办公桌或桌子上以”笔记本电脑”模式使用 iPad 时,您无需不断举手戳屏幕。另一方面,苹果允许您配置触控板和鼠标以支持熟悉的操作,例如右键单击。触控板相对于鼠标来说也是一个很大的改进,因为它可以让你使用手势来简化常见的 iPad 任务,比如多任务处理,而且苹果通过让指针感觉更”像 Mac”,改进了我们在最初发布的 iPadOS 13 中看到的体验。它如何与链接和文本交互。
如何将 Magic Trackpad 2 与 iPad 配对
如果您尝试使用 Mac 上常用的妙控板或妙控鼠标,则需要先将其与 Mac 取消配对。您可以通过转到 Mac 上的”设置”应用程序,按”蓝牙”,然后右键单击您看到的列表中的触控板或鼠标来执行此操作。单击”删除”,触控板将取消配对。
如果您的触控板与您无法再访问的 Mac 相连,您可以通过将 Lightning 线缆连接到其上,然后将其插入 Mac 来强制其与任何 Mac 配对。您可能需要一个加密狗。连接后,一旦它显示在蓝牙上,请将其拔下并按照上述步骤操作。
以下是在 iPad 上进行设置的方法。触控板取消配对后,将其关闭然后重新打开。之后:
- 在 iPad 上打开”设置”应用。
- 按下蓝牙。
- 确保在弹出的菜单顶部蓝牙已打开(绿色)。在菜单底部,您应该会看到您的触控板或鼠标列在”其他设备”下。
- 按下您设备的名称,它应该会立即配对。
当然,您的设备的名称几乎肯定会有所不同。
您的触控板现在应该可以工作了。要取消配对,只需转到”设置”>”蓝牙”,然后按蓝牙列表中设备名称右侧的蓝色圆圈中的蓝色”i”。您可以简单地断开连接,但如果您想完全取消配对,请按”忘记此设备”。就是这样。
如何在 iPad 上自定义 Magic Trackpad
苹果现在在”设置”应用程序的”常规”部分中为触控板和鼠标支持提供了自己的专用部分,这比以前隐藏在”辅助功能”中的方式有了很大的改进。如果您想更改触控板与 iPad 的配合方式,请按以下步骤操作。
- 打开”设置”应用。
- 点按左侧栏中的”常规”。
- 按触控板和鼠标。它应该位于页面的中间位置。
这比以前简单多了。
从这里您可以调整跟踪以使指针移动得更快或更慢。您还可以关闭苹果所谓的”自然滚动”(我个人推荐它,因为它对我来说从来没有感觉自然)。苹果还为您提供了打开”轻按单击”(默认情况下关闭)和关闭”双指辅助单击”的选项,这使您可以轻松打开应用程序图标上的快速操作菜单或在应用程序图标上”右键单击”文件。我建议保持这两个不变。
如何使用触控板多点触控手势与 iPadOS 交互
iPad 上的触控板支持不仅仅是鼠标支持。它极大地增强了 iPad 体验,而单纯的鼠标支持则无法做到这一点。 Apple 将一些熟悉的 macOS 手势纳入其 iPadOS 触控板支持中,甚至还引入了一些 iPadOS 特定手势。下面,您将找到我们目前所知的手势。当我们了解更多信息后,我们将更新此列表。
随时转到主屏幕
不要按下触控板,用三个指尖触摸触控板并连续向上滑动。无论您在做什么,您都会立即返回主屏幕。
使用应用程序切换器一次查看所有打开的应用程序
这与上一个手势非常相似,但有一个微妙的变化。不要按下触控板,用三个指尖触摸触控板并向上滑动,但在到达触控板顶部之前放慢一点。您将看到包含所有打开的应用程序的应用程序切换器,而不是主屏幕。您可以通过用两个指尖触摸触控板并向左或向右滑动来浏览完整列表。
滑动浏览所有打开的应用程序(不使用应用程序切换器)
以全屏模式打开某个应用后,您可以通过用三个指尖触摸触控板并向左或向右滑动来轻松滑动浏览正在运行的所有其他应用。
打开控制中心
将指针移至屏幕右上角,您可以在此处找到时间和电池寿命。一旦指针位于它们上方,该界面元素就会突出显示。按下它,您的控制中心将打开。 (使用鼠标可能更方便。)
“右键单击”或快速查看应用程序图标的快速操作菜单
通常在 iPadOS 中,您必须按住应用程序的图标大约一秒钟才能看到快速操作菜单。使用触控板,您可以将指针移到图标上,用两根手指点击触控板,您将立即看到快速操作菜单。对于大多数应用程序来说,这也可以作为”右键单击”选项。
捏合缩放
无需按下触控板,向外捏合即可缩放图像、网页或类似的屏幕元素。向内捏合可缩小。这与您通常在 iPad 屏幕上使用的手势相同,但我注意到它在触控板上更棘手,因为很容易按下它。