iPhone 卡在缩放模式?很容易修复
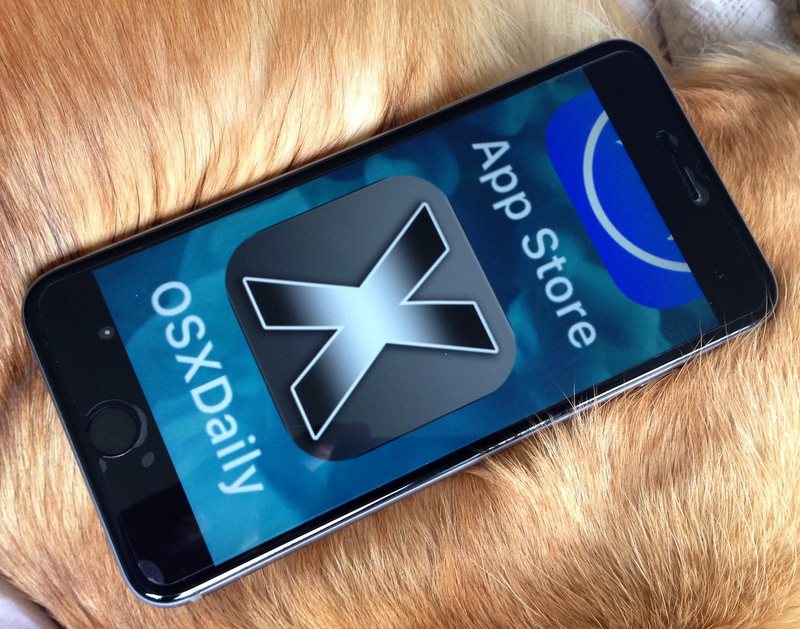
iOS 包含一项有用的功能,允许用户放大 iPhone 或 iPad 屏幕上的任何内容,以便更轻松地阅读文本和查看元素。虽然此功能对许多用户来说无疑是有用的,但它也可能让其他人感到沮丧,他们最终意外启用了该功能,却发现他们的 iPhone 屏幕卡在了缩放模式。
当iPhone或iPad卡在缩放模式时,很明显;设备屏幕在屏幕上的某些元素上放大,并且在屏幕上键入或点击不会缩小或退出缩放模式。如果您以前没有遇到过这种情况,可能是因为您没有在 iOS 中启用缩放功能,或者您还没有无意中进入缩放模式(还)。
别担心,我们会很快向您展示如何在任何 iPhone、iPad 或 iPod touch 上退出缩放模式。此外,我们将向您展示如何禁用 iOS 中的缩放屏幕功能,以免再次发生。
如果 iPhone 或 iPad 屏幕卡住放大,如何退出缩放模式
退出缩放模式的方法与进入缩放模式的方法相同;三指双击屏幕。这是它的工作原理:
- 当 iPhone / iPad 卡住放大时,用三指双击放大的屏幕
- 如果成功,iOS 屏幕将立即返回正常视图模式并退出缩放模式
- 如果不成功,屏幕将保持放大状态,因此请重试,用三指快速双击屏幕退出缩放模式
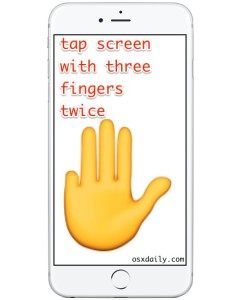
您必须用三个手指双击才能进入缩放模式,或退出缩放模式。这适用于运行任何和所有 iOS 版本的所有 iPhone、iPad 和 iPod touch 设备。进入和退出缩放模式(如果已启用)始终通过三指双击来完成。
iPhone 仍然卡在 Zoom 中?重启修复
如果您已执行点击程序退出缩放模式,但 iPhone 仍停留在缩放模式并且屏幕被放大,那么解决问题的下一个最佳选择是重启 iPhone。
您可以关闭 iPhone 然后再打开以重新启动它,或者您也可以执行 iPhone 的硬重启。执行硬重启如下:
- 对于配备面容 ID 和触控 ID 的 iPhone:按调高音量,然后按调低音量,然后按住电源按钮,直到您在屏幕上看到 Apple 标志
- 对于带有可点击主屏幕按钮的旧款 iPhone:同时按住主屏幕按钮和电源按钮,直到您在屏幕上看到 Apple 标志
一旦 iPhone 重新开机,缩放模式应该不会再卡住。
防止iPhone/iPad卡在缩放模式
除了避免意外的三指双击(根据您的设备使用情况而定,这可能很容易也可能很困难),防止意外进入缩放模式的最简单方法是禁用该功能:
- 如果您还没有这样做,请先用三个手指双击屏幕退出缩放模式
- 打开“设置”应用并转到“常规”,然后转到“辅助功能”
- 从列表选项中选择“缩放”,然后将“缩放”开关切换到关闭位置
- 像往常一样退出设置,缩放模式现在在 iOS 中被禁用
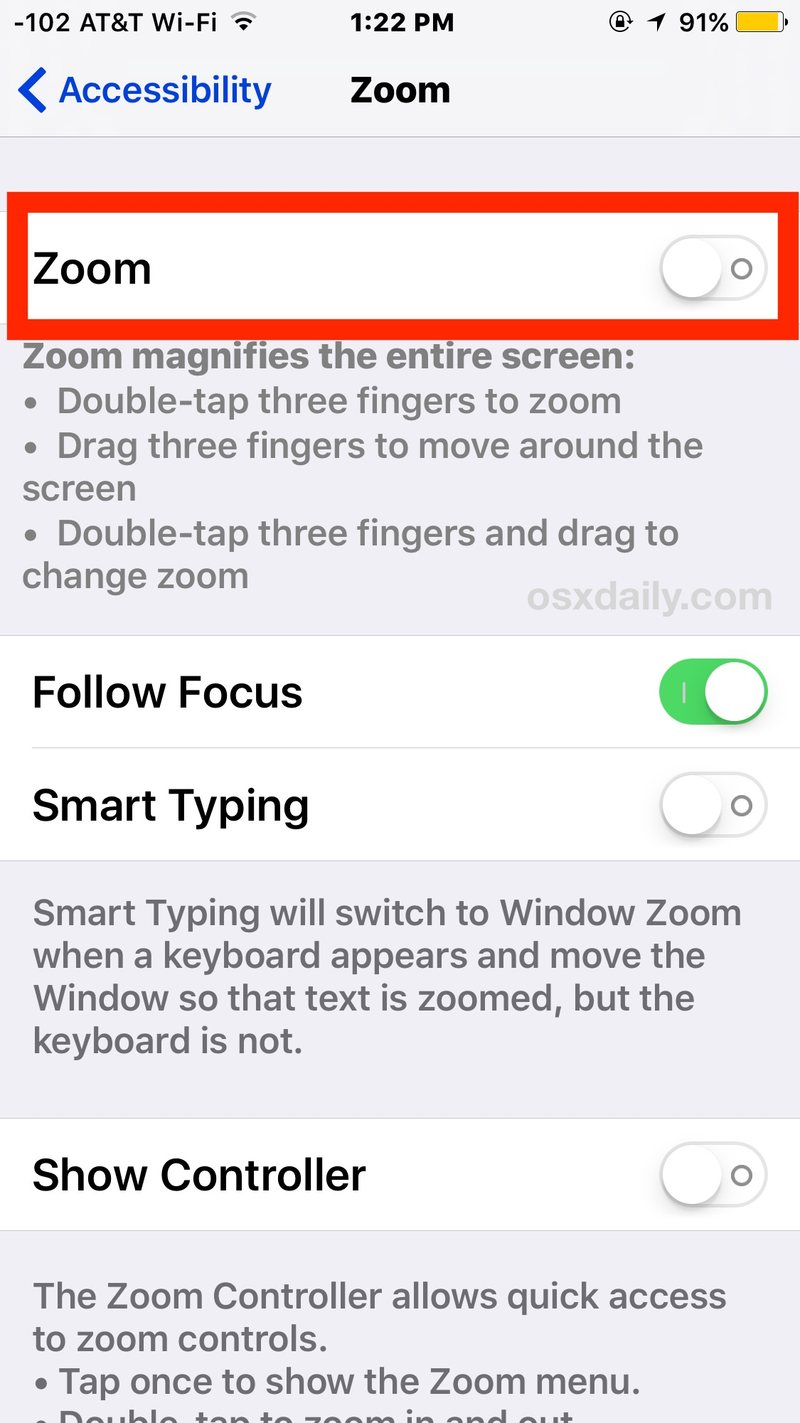
这将防止 iOS 设备再次卡在缩放模式,因为缩放功能现在已被禁用。如果您选择将开关切换回 ON,您可以随时返回并再次启用缩放屏幕功能,或者您决定喜欢该功能并且不想失去放大和缩小设备屏幕的能力。
我听说很多用户通过他们的口袋或钱包遇到了双重组合;无意的缩放模式加上无意中输入错误密码的次数足以触发 “iPhone is disabled”消息,这可能会使 iPhone 无法访问几分钟或更长时间,因为设备被锁定并放大到现在很难确定屏幕上发生了什么。无论如何,如果您遇到这种情况,请记住只需用三个手指双击退出缩放,然后决定是否要关闭该功能以防止再次发生。
