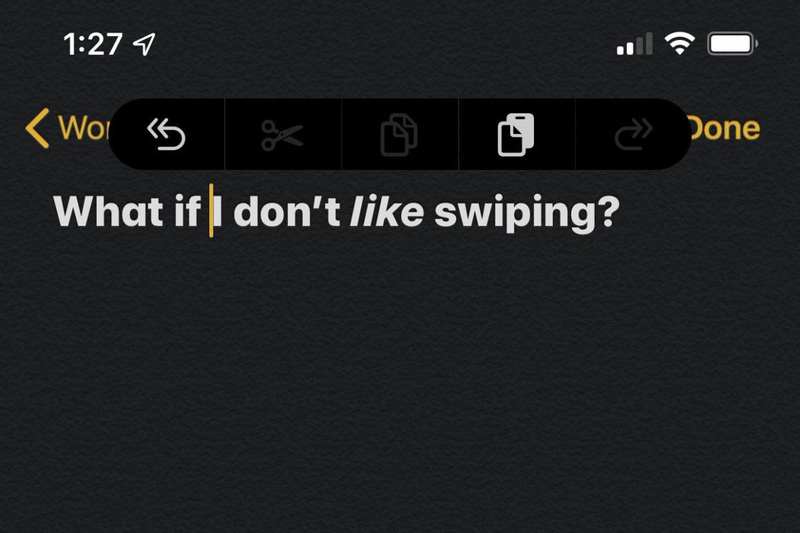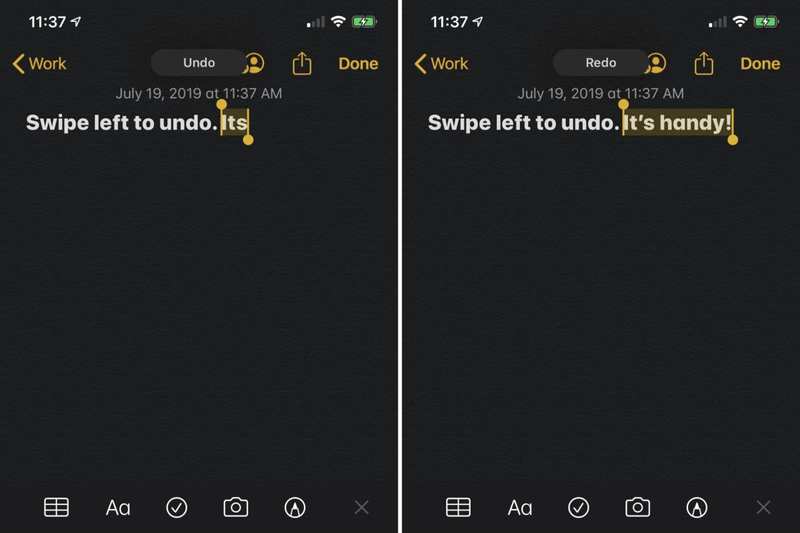学习这些 iPhone 手势,像专业人士一样点击和滑动

由于 iPhone 13 大部分都是屏幕,所以操作起来需要一点手指灵活性。从导航到定制的一切都可以通过手势完成,而且有很多东西需要了解。因此,无论您是从 iPhone 8 升级,还是自 iPhone X 以来一直使用主页指示器,请查看我们的指南,了解您需要了解的每个手势和命令。
导航
返回主页:让我们从最基本的主页按钮功能开始:返回主屏幕。只需从屏幕底部向上滑动即可。简单!
唤醒:您仍然可以像在其他现代 iPhone 上一样举起手机将其唤醒,或者点按侧面按钮。现代 iPhone 还支持点击唤醒:只需点击显示屏即可将其唤醒。
在应用程序之间跳转:沿着手机底部边缘向左或向右滑动即可在应用程序之间来回跳转。您可以从底角”轻拂”,上下移动手指,在应用程序之间”弹跳”,或者直接沿着底部边缘左右滑动。
应用切换器:想要查看所有正在运行的应用吗?从底部边缘向上滑动并暂停一秒钟,手指仍放在显示屏上。应用卡将快速弹出,您可以松开手指并在其中滑动。
关闭应用程序:您不必经常这样做,但如果您需要从应用程序切换器中终止应用程序(见上文),只需向上滑动应用程序卡即可。它不必是最上面的卡片,您甚至可以一次滑走多个应用程序。
定制
编辑主屏幕:按住应用程序直至显示菜单。然后选择编辑主屏幕。您的所有应用程序都会开始摆动,并且角落里会出现一个 (X) 图标。点击并按住应用程序来移动它们,将它们拖到彼此的顶部以创建一个文件夹。点击 (X) 图标将其删除。在主屏幕上,点击右上角的”完成”即可将屏幕恢复正常。
要移动应用程序、将它们放入文件夹或删除它们,您需要进入”应用程序摆动”状态。
隐藏主屏幕:在”摆动模式”下,您可以点击扩展坞上方屏幕底部的点来查看所有屏幕的列表。然后点击它们下方的复选标记将其隐藏起来。
将小部件添加到主屏幕:同样在”摆动模式”下,您会在左上角看到一个”+”符号。点击它,您将进入小部件屏幕,您可以在其中滚动浏览已安装的应用程序中的小部件。点击您喜欢的一个,选择您想要的尺寸,然后点击”添加小部件”。然后将其移动到主屏幕上您想要的位置。
删除小部件:点击并按住小部件,然后选择”删除小部件”。
快捷方式
截取屏幕截图:只需同时按下侧面按钮和音量增大按钮即可。
iPhone 的所有按钮都位于侧面,但只有一个称为”侧面按钮”。
应用程序图标选项:最新的 iPhone 没有 3D Touch,但只需长按即可完成 3D Touch 过去的大部分操作。点按并按住 Web 链接可查看包含选项列表的预览窗口(在 Safari 中打开、添加到阅读列表、复制链接等)。您可以对日期和时间执行相同的操作,以快速创建日历事件或提醒、地址以在地图中查看它们或获取路线等等。
3D Touch 的大部分功能现在都可以通过长按来复制。
可达性:如果您无法访问 iPhone 屏幕顶部的内容,此功能可以提供帮助。向下拖动显示屏的底部边缘可将所有内容向下移动。再次向上拖动(或等待几秒钟)即可恢复正常。如果”可达性”不起作用,您可以在”设置”>”辅助功能”>”触摸”中将其打开。
通知:您仍然可以从屏幕顶部向下滑动,就像使用其他 iPhone 一样。但在带有摄像头凹口且没有 Home 按钮的现代 iPhone 上,有两种”从屏幕顶部滑动”手势;从传感器凹口左侧滑动即可获取通知。
控制中心:由于屏幕底部被其他主手势占用,控制中心滑动已移至屏幕顶部。只需从传感器槽口的右侧滑动即可。如果你愿意的话,就是正确的”号角”。控制面板中的大部分图标都可以长按打开设置或扩展功能。
调用 Siri:只需按住侧面按钮几秒钟即可。 Siri 界面弹出后,您可以发出命令或提出问题,而无需先说”嘿,Siri”。当然,您仍然可以通过说”嘿,Siri!”来免提调用 Siri!
Apple Pay:轻按侧面按钮两次。您必须使用面容 ID 或密码来验证购买行为。提示:请勿将手机靠近支付终端,然后进行身份验证,然后再次将其放回支付终端。只需轻按两次侧面按钮,然后看着您的 iPhone,快速使用 Face ID 进行身份验证,然后将其轻按到支付终端即可。
关机和 S.O.S.:要获取关机滑块和 S.O.S.按钮,按住侧面按钮和任一音量按钮几秒钟。您会感觉到快速的敲击声。
暂时禁用 Face ID:上述命令(按住侧面按钮和任一音量按钮)也会暂时禁用 Face ID。您必须使用密码解锁手机(之后面容 ID 功能将会恢复)。这种快速简单的手势无需查看即可完成,即使放在口袋里,通过轻敲振动让您知道它起作用了。这样,如果您的手机被没收或被执法部门扣押,他们将无法仅通过将其举到您的脸上来解锁。
强制重置:快速点击音量调高按钮,然后点击音量调低按钮,然后按住侧面按钮,直到出现 Apple 徽标(通常需要 10 到 20 秒)。如果您的 iPhone 完全没有响应,这是您应该尝试的第一件事。
如果您的 iPhone 无响应,请尝试按调高音量、调低音量,然后按住侧边按钮,直到出现 Apple 徽标(大约 15 到 20 秒)。
文本修改
调用编辑栏:您的 iPhone 13 有一个隐藏的编辑栏,可以更轻松地进行剪切、复制、粘贴、撤消和重做。在任何文本输入字段中,只需用三个手指点击屏幕,并将其在屏幕上按住一两秒即可。
如果您不喜欢滑动,请用三个手指点击以调出编辑栏。
撤消和重做:如果您不想使用编辑栏,可以快速撤消或重做上一个命令或文本输入。三指向左滑动将撤消,三指向右滑动将重做。
三指向左和向右滑动使撤消和重做变得轻而易举。
剪切、复制和粘贴:如果编辑栏对您来说太慢,您可以使用一些三指手势快速剪切、复制和粘贴。三指”捏合”手势将复制所选文本。第二次三指捏合即可将其切开。然后只需执行相反的手势(三指松开)即可粘贴。
移动光标:在任何文本输入字段中,只需点击光标并将其拖动到您想要的位置即可。点击并按住屏幕键盘上的空格键。您会看到所有字母键都变成空白,然后您可以通过在整个键盘区域拖动手指来移动文本输入光标,就像它是触摸板一样。
选择文本:点按两次单词即可选择该单词,或点按三次单词即可选择整个句子。点击四次即可选择整个段落!向左或向右拖动端点以更改文本选择。
拖动滚动条: Twitter、Safari、Apple News,应有尽有;如果您在显示屏右侧看到滚动条,只需点击并按住它,直到您感觉到一点触觉反馈并且滚动条变宽。然后你可以上下拖动它来快速在页面上上下浮动。如果您在”抓住”滚动条时遇到困难,请尝试将其握得离屏幕边缘稍远一点,如果靠近边缘,则效果不佳。
选择多个应用:在许多允许您选择项目(如照片或文件)的应用中,您可以通过用两根手指点击并拖动来选择多个项目。
Safari
跳转到页面顶部:点击凹口正下方的区域即可直接跳转到页面顶部,无论您向下滚动多远。
在选项卡之间移动:您可以通过两种方式访问打开的选项卡:点击左下角的选项卡图标或在底部地址栏上向左或向右滑动以切换选项卡
添加书签:点击并按住书签图标可找到将当前页面添加到书签的快捷方式。
后退或前进:在屏幕的左侧或右侧边缘滑动即可后退或前进到最近的页面。
将标签页移至组中:iOS 15 中的 Safari 新增了标签组功能,可让您将标签页组织到易于查找的集合中。点击并按住地址栏,然后选择”移动到选项卡组”,将任何打开的选项卡添加到新的或现有的组中。
启动隐私浏览会话:点击并按住右下角的新标签页图标以选择”隐私”或”新建隐私标签”。