如何使用“磁盘工具”验证 Mac 驱动器的运行状况
![]()
定期检查 Mac 内部存储的运行状况是个好主意。您可以使用”磁盘工具”来执行此操作,这是每台 Mac 都附带的应用程序。要运行检查,您需要将 Mac 启动到恢复模式。在基于 Intel 的 Mac 上,重新启动 Mac 并按住键盘上的 Command-R。 在 M1 Mac 上,关闭 Mac,然后按启动时按住电源按钮。
当您的 Mac 处于恢复模式时,它将显示一个包含可用恢复实用程序的窗口。单击底部选项”磁盘实用程序”,这将启动”磁盘实用程序”应用程序。请按照以下步骤检查您的存储设备是否有错误并进行修复。 (其余说明是使用 macOS Big Sur 版本的磁盘工具执行的。其他版本的工作方式相同,但界面可能与下面显示的屏幕截图略有不同。)
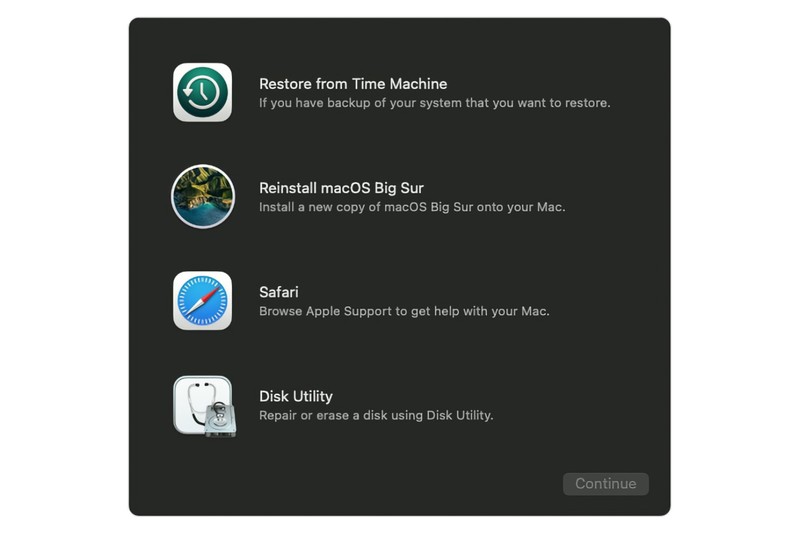
当您的 Mac 启动进入恢复模式时,此窗口会在启动时出现。
苹果
1.在”磁盘工具”中,点击”查看”菜单并选择”显示所有设备”。
2.左栏应显示 Mac 上的存储设备。内部部分中第一个列出的设备是 Mac 的启动驱动器。如果标签左侧有箭头,单击该箭头将展开列表以显示驱动器中的所有卷或容器。展开列表的每个部分,以便您可以看到所有卷和容器。
3.选择 Mac 驱动器上的最后一个项目。
4.点击”急救”按钮。
5.系统会询问您是否要在硬盘上运行急救。单击”运行”以检查驱动器。这将需要几分钟的时间。如果”运行”按钮呈灰色且无法点击,请点击”取消”。然后,在左列中,选择上面的下一个驱动器,然后从步骤 4 开始重试。

苹果
急救完成后,转到左栏并选择您刚刚选择的项目上方的项目。重复步骤 4。重复执行此操作,直到到达列表顶部。
完成后,您可以正常重新启动 Mac。
要对 Mac 硬件进行更彻底的检查,您可以运行Apple 诊断(适用于 2013 年 6 月或之后发布的 Mac)。如果您在使用这些测试时发现问题,您可能需要联系当地 Apple Store 零售店的技术人员。
