macOS Monterey:完整键盘访问如何提供摆脱鼠标的自由

通过 macOS Monterey,Apple 增强了其全键盘访问功能,以便您可以减少对鼠标或触控板导航用户界面的依赖。您可以在 macOS Monterey 的”系统偏好设置”>”辅助功能”>”键盘”中找到这些设置。
在 macOS Big Sur 中,辅助功能中的键盘设置有两个部分:硬件和辅助功能键盘。在 macOS Monterey 中,Apple 添加了第三个部分:导航(硬件部分仍然存在,辅助键盘已重命名为查看器)。让我们回顾一下每个部分中的设置。
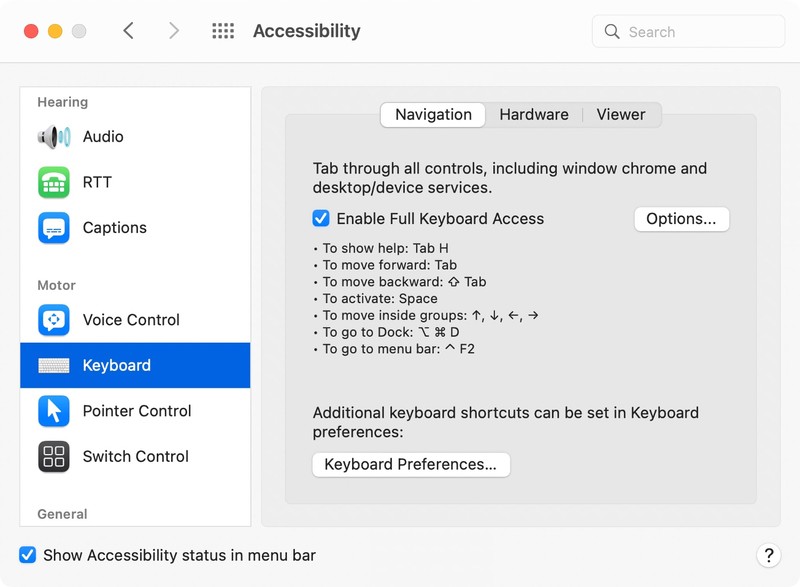
完整键盘访问设置位于”系统偏好设置”>”辅助功能”>”键盘”。
苹果
导航
键盘的导航部分提供的设置允许您在不使用鼠标或触控板的情况下导航 Mac UI。这里的设置称为”完全键盘访问”,打开它后,您可以执行以下操作:
- 使用 Tab 按钮可导航所有控件,包括窗口镶边和桌面/设备服务。
- 使用空格键激活所选项目。
- 使用箭头键在组内导航。
- 使用 Option-Command-D 访问 Dock
- 使用 Control-F2 转到菜单栏
以下是这些设置在启用后的工作原理。
Tab 按钮:启用”启用完全键盘访问”后,Tab 按钮会切换到窗口的几乎所有元素,从左上角的绿色/黄色/红色窗口按钮到左上角的搜索按钮向右,到窗口中的最后一个文件夹,以及中间的所有内容。按 Tab 从左向右移动,按 Shift-Tab 从右向左移动。
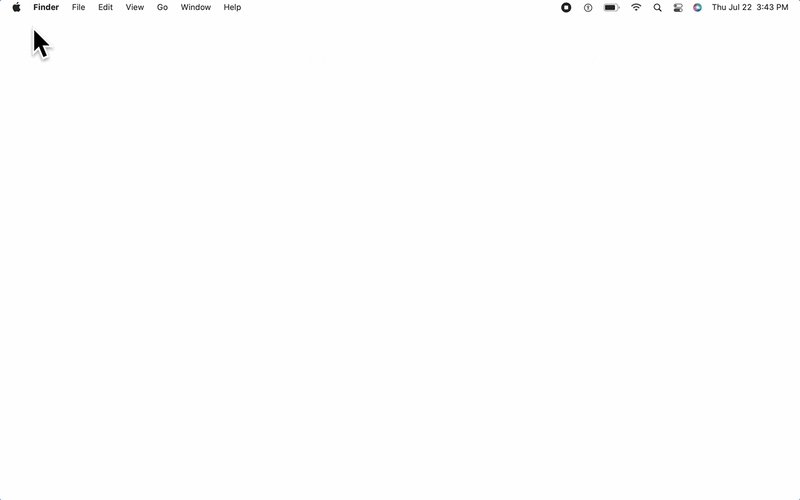
Tab 和 Shift-Tab 用于选择窗口中的项目。按空格键激活一个项目。在此 gif 的末尾,关闭窗口按钮被激活。
关闭”启用完整键盘访问”后,您在 macOS 中导航时对 Tab 按钮的使用会受到限制。例如,在 Finder 的主窗口中,按 Tab 键只能筛选文件和文件夹。
空格键:使用 Tab/Shift-Tab 突出显示所需的项目后,按空格键将其激活。按回车键将不起作用。如果您选择了文件夹或文件,也可以按 Command-O。
如何在组内导航:如果您按 Tab 切换到包含多个项目的突出显示部分,则可以使用箭头键在组内导航。例如,在主窗口中,如果按 Tab 键移动到左列,则该列中的所有项目都会突出显示,并且再次按 Tab 键不会选择该列中的项目。相反,请使用箭头键选择该组中的项目。
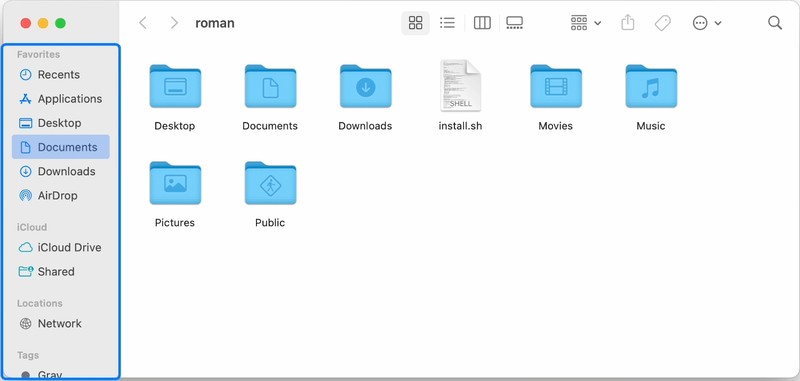
当您遇到一组项目(例如 Finder 窗口的左栏)时,您可以从使用 Tab 按钮切换到使用箭头键来浏览该组。
Dock:同时按下 Option-Command-D,Dock 就会出现。然后使用箭头键突出显示所需的项目,然后按空格键将其激活。
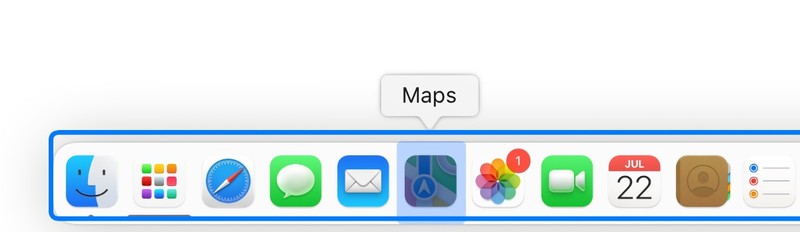
菜单栏:同时按 Control-F2 可在菜单栏中导航。使用 Tab/Shift-Tab 或左/右箭头键在菜单之间切换,使用空格键打开菜单。使用箭头键导航菜单项。
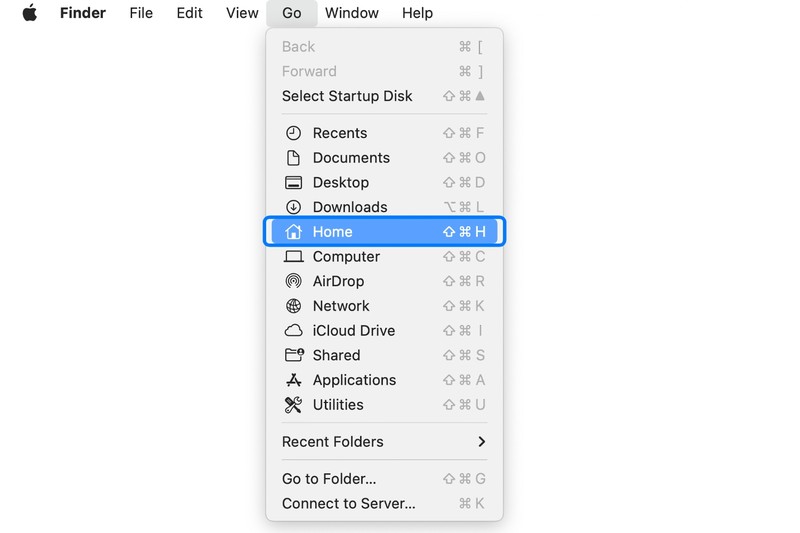
在配备触控栏的 MacBook 上,同时按 fn-Control-F2 可在菜单栏中导航。
选项:“辅助功能”>”键盘”系统偏好设置有一个”选项”按钮,您可以在其中调整以下外观设置:
- 自动隐藏:完全键盘访问荧光笔在您停止使用后消失的时间。
- 增加尺寸:这会使荧光笔更加粗体。
- 高对比度:提高荧光笔的对比度。
- 颜色:选择荧光笔的颜色。
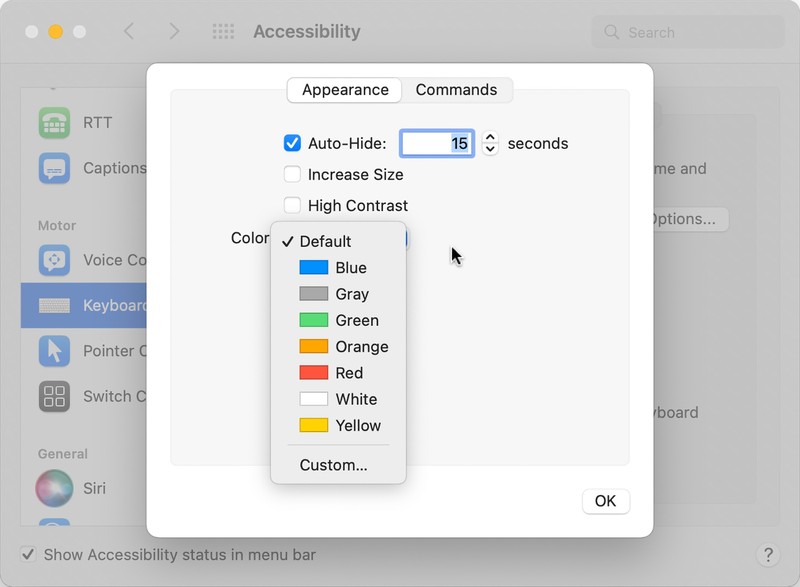
可以根据您的喜好自定义全键盘访问荧光笔。
命令列表:点击”选项”按钮,然后点击”命令”,您将看到键盘功能的完整列表。您无法重新分配按键。
硬件
“辅助功能”>”键盘”中的此设置可让您启用和调整粘滞键和慢速键。它与 macOS Big Sur 相比没有变化。
粘滞键用于需要按住修饰键(Shift、Control、Option、Command 和 Function (fn))的情况。启用粘滞键后,您只需按下该键,Mac 就会将其激活。您可以调整选项,以便在按 Shift 五次后打开或关闭粘滞键,在设置修饰键时发出蜂鸣声,并显示屏幕指示器,让您知道修饰键何时处于活动状态。
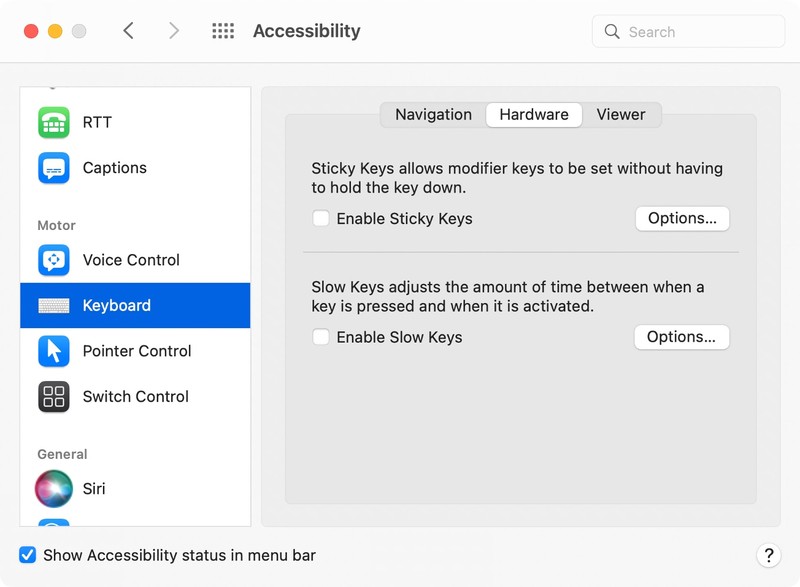
苹果
慢速按键可调整按下按键和激活按键之间的时间。它的选项允许您调整接受之前的时间量,以及是否想要播放点击键声音。
查看器
此设置在 macOS Big Sur 中称为辅助功能键盘。虽然名称已更改,但 Apple 并未更改 macOS Monterey 中有关此设置的任何其他内容。
启用辅助键盘后,会出现一个屏幕键盘,您可以使用鼠标或触控板在其上键入内容。 “选项”按钮可让您调整设置,例如其外观、键盘不使用时消失的计时器、激活键盘的”热角”等等。
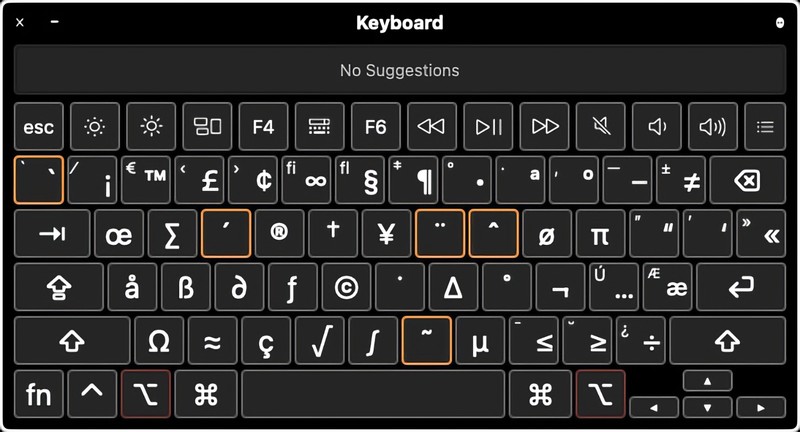
macOS 的屏幕键盘。
面板编辑器是一个用于创建和自定义辅助键盘的应用程序。 Apple 有 支持文档,帮助您详细了解面板编辑器。
