macOS Sonoma:如何制作和使用网络应用程序

创建网络应用程序的功能多年来一直是 iOS 和 iPadOS 中的一项功能,随着 Sonoma 的发布,它终于来到了 macOS 上。虽然大多数 Mac 用户使用专用的 macOS 应用程序,但使用 Web 应用程序并不罕见,而创建独立 Web 应用程序的新功能可以帮助用户更有效地导航软件。
首先什么是”网络应用程序”?基本上,它是使用基于网络的技术的软件——大多数人只是称它们为”网站”。如果您曾经在浏览器中使用过社交网络,那么您正在使用网络应用程序。其他网络应用程序包括服务(Uber、DoorDash)、商店(亚马逊)、任何 Google 服务,甚至 iCloud.com。 Microsoft Office 365 或 Adobe Creative Cloud 等基于 Web 的工具作为 Web 应用程序更为人们所熟悉。
在 Sonoma 之前的 Mac 上,您可以通过启动浏览器并输入 URL 来访问这些 Web 应用程序。现在,您可以将该网站保存为独立的应用程序,因此当您需要它们时,只需单击图标即可启动它。您可以将几乎任何网站转变为网络应用程序,甚至是像 Macworld 这样的内容网站。如果您经常使用某个网站,并且将其作为单独的应用程序运行将有助于您的工作流程,那么此功能将加快应用程序的速度。
以下是如何制作网络应用程序,以及一些管理它的技巧。 Web 应用程序需要 Safari 17,该版本包含在 macOS Sonoma 中。请查看我们的 macOS Sonoma 指南,了解有关最新版本 Mac 操作系统的更多信息.
如何在 macOS Sonoma 中制作和管理网络应用
乍看上去
- 完成时间:5 分钟
- 所需材料:macOS Sonoma、Safari 17
- 费用:免费
1.
添加到 Dock
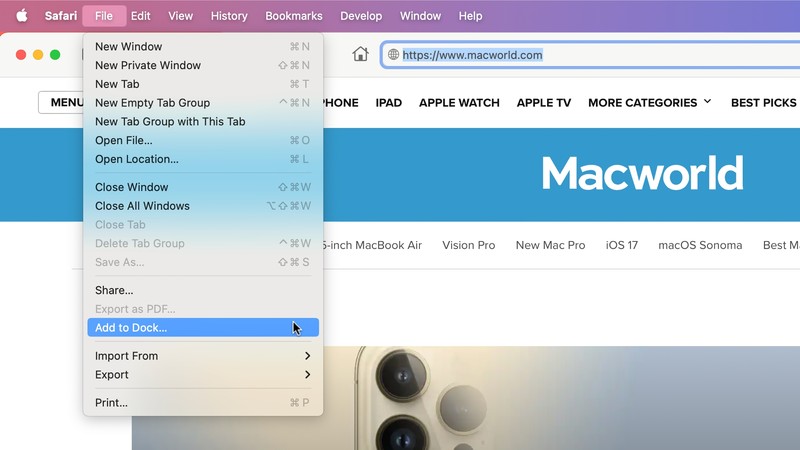
在 macOS Sonoma 中启动 Safari。然后打开您想要制作成网络应用程序的网站。单击”文件”菜单并选择”添加到 Dock”。
2.
重命名网络应用
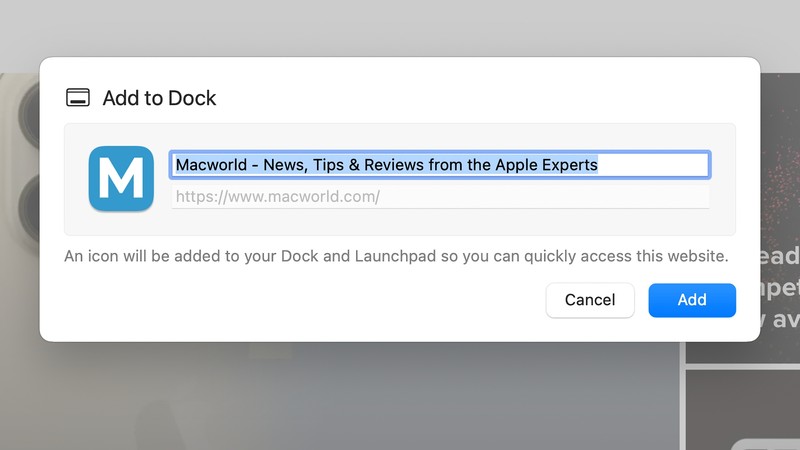
将出现一个窗口,要求您输入网络应用程序的名称。默认情况下,该名称是网站的 HTML title 名称,其中通常包括 Google 等网络爬虫使用的名称和标签。这意味着默认名称可能会过长。为其指定一个对您有用的较短名称。
当您的名字准备好后,就可以开始了。
3.
您刚刚制作的网络应用程序在哪里?
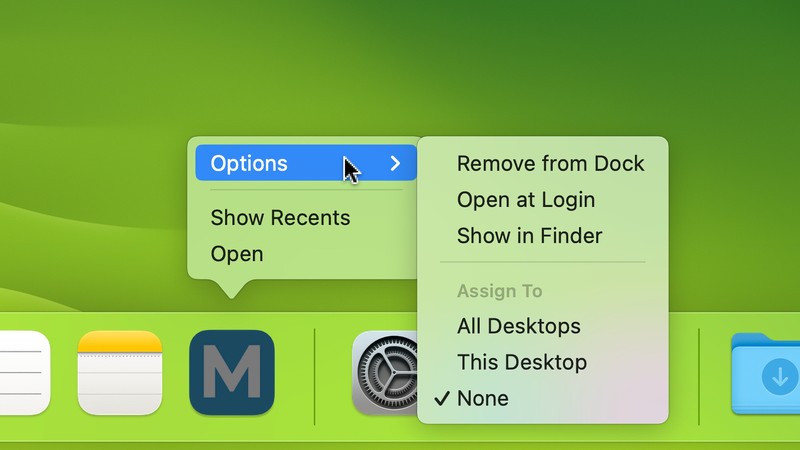
您可以在此处访问网络应用程序。
Dock:您刚刚创建的网络应用程序出现在 Dock 中。通过单击并拖动将其移动到 Dock 中。按住 Control 键并单击该图标,您可以访问所有 Dock 项目可用的管理选项,例如”从 Dock 中删除”和”登录时打开”。
Launchpad:网络应用程序将添加到 Launchpad 的最后一个屏幕。通过单击并拖动在启动板屏幕中移动它。
Spotlight:执行 Spotlight 搜索时可以找到 Web 应用程序。
如果您从 Dock 中删除网络应用程序,则可以通过 Launchpad 或 Spotlight 访问它。
等等,Applications 文件夹呢,网络应用程序不在里面吗?这就是它变得令人困惑的时候。我们在下面的部分(在这组说明之后)提供了有关如何将网络应用程序放入”应用程序”文件夹中的单独说明。
4.
网络应用菜单

由于网络应用程序的功能是基于网络的,而不是基于Mac的,因此菜单栏并不真正用于网络应用程序功能。所有功能都位于 Web 应用程序本身内,并且某些 Web 应用程序(例如 Microsoft Office 365)在 Mac 菜单栏下方有自己的菜单栏。
5.
网络应用常规设置
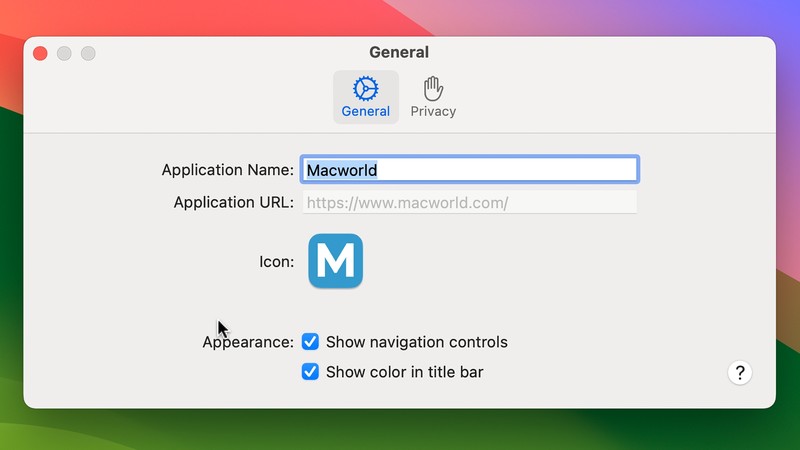
在常规设置(Web 应用程序名称 > 设置 > 常规,或按 Command+,然后单击”常规”选项卡)中,您可以:
- 更改名称;
- 自定义图标;
- 打开/关闭出现在最顶部的导航控件;
- 打开/关闭标题栏中的颜色。
6.
网络应用隐私设置
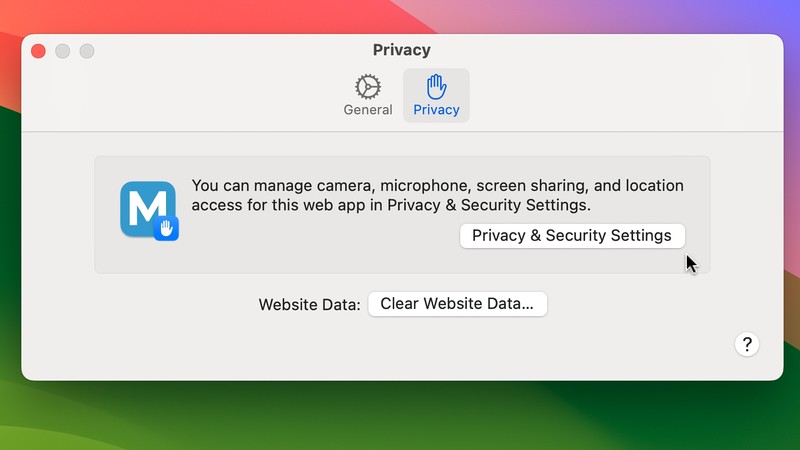
在隐私设置(Web 应用程序名称 > 设置 > 隐私,或按 Command+,然后单击”隐私”选项卡)中,您可以管理摄像头、麦克风、屏幕共享和位置的设置。这会将您重定向到管理它们的隐私和安全系统设置。
还可以清除应用程序的网站数据,类似于 Safari 中的工作方式。
如何将 macOS Sonoma Web 应用程序放入”应用程序”文件夹
索诺玛在制作网络应用程序时放置的位置有一个特殊之处。它不会影响 Mac 的工作方式或网络应用程序的功能,但会影响您的个人文件和应用程序管理习惯。
如果您查看 Finder 窗口侧边栏中的”应用程序”文件夹,或者在 Finder 中选择”前往”>”应用程序”(Shift+Command+A),您将找不到该 Web 应用程序,但您会查看您的 Mac 应用程序。这个特定的应用程序文件夹位于 Mac 存储的表层;如果您的存储在桌面上显示为图标,请打开它,您将看到此文件夹。

网络应用程序放置在特定于用户的”应用程序”文件夹中,而不是位于 Mac 存储顶层的”主”应用程序文件夹中。
网络应用程序不会保存到此应用程序文件夹中。相反,它位于您的用户帐户的”应用程序”文件夹中。导航到此位置的最简单方法是按住 Control 键并单击 Dock 中的 Web 应用程序图标,然后选择在 Finder 中显示。将打开一个名为”应用程序”的 Finder 窗口,并且网络应用程序可能是您看到的唯一应用程序。
如果您按住 Control 键并单击窗口顶部的”应用程序”标题,将会出现一个弹出窗口,显示该文件夹的位置,该位置类似于(从列表底部开始)Mac 的文件夹位置。名称 > 您的存储名称 > 用户 > 用户名 > 应用程序。
如果您认为需要修复,如何修复此问题
如果您希望将 Web 应用程序放在”主”应用程序文件夹(包含所有 Mac 应用程序的文件夹)中,该怎么办?毕竟,这是在 Finder 侧边栏和其他位置打开的默认文件夹。您可以通过为网络应用程序创建一个别名,然后将其放置在主”应用程序”文件夹中来解决此问题。
要创建别名,请在”用户”>”用户名”>”应用程序”文件夹中选择 Web 应用程序,然后选择”文件”>”创建别名”。将出现一个别名图标,然后您可以将其拖动到侧边栏中的”应用程序”。
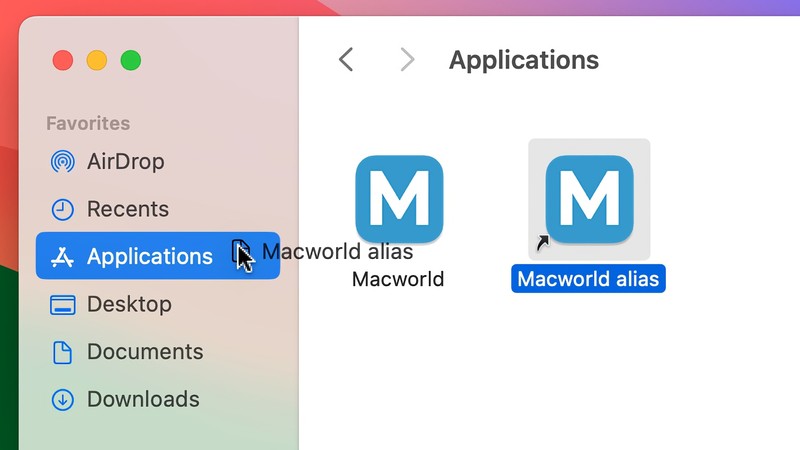
当您打开主应用程序文件夹时,您应该会看到别名。如果您愿意,可以重命名它。
该 Mac 的所有用户帐户都可以看到主应用程序文件夹。如果您将 Web 应用程序保留在其原始位置,则只有该特定用户帐户才能看到它。如果您希望该 Mac 的所有用户都能看到该 Web 应用程序,请在主文件夹中放置一个别名。
