在 Mac OS X 的 Dock 中使隐藏的应用程序图标半透明
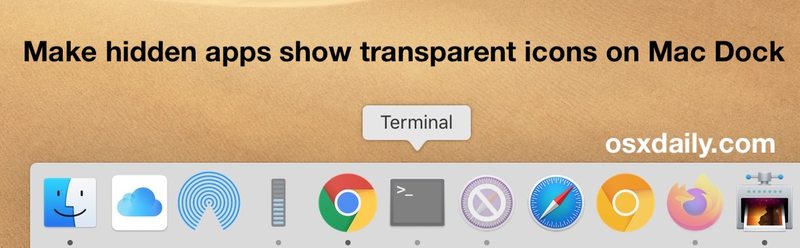
Mac 上一个更有趣但鲜为人知的 Dock 修改是能够使隐藏的应用程序图标在 Dock 中显示为半透明和静音以指示其隐藏状态。如果您仔细查看本文中 Mac Dock 的屏幕截图,您就会看到效果,因为某些图标显示为半透明,这是因为它们是隐藏的应用程序。这是一个微妙的变化,这个隐藏的可选设置可以在 Mac OS X 中使用命令行启用。
本教程将向您展示如何使隐藏的应用程序在 Dock 中显示为半透明图标以指示其隐藏状态。
启用隐藏应用程序的半透明图标对于隐藏应用程序以清除桌面的 Mac 用户来说是一项很棒的功能,因为它可以很容易地识别哪些应用程序被隐藏,哪些没有,只需查看图标即可看看它们是否透明。如果您有规律地隐藏应用程序,您可能希望自己打开它,这只需要一点时间。
如何为隐藏的 Mac OS X 应用启用半透明 Dock 图标
要在关联的应用程序隐藏时使 Dock 图标透明,您需要使用命令行:
- 启动终端(位于 Launchpad、Spotlight 或 /Applications/Utilities 文件夹中)并准确输入以下命令字符串:
- 回车执行默认命令
- 接下来您需要终止 Dock,这会强制它重新加载并使更改生效:
- 再次按回车键刷新 Dock 以使更改生效
默认写入 com.apple.Dock showhidden -bool YES
killall 码头
所有隐藏的应用程序及其各自的图标将显示在 Dock 中,但显示为半透明版本。这将适用于 Mac OS X 中将出现在 Dock 中的每个隐藏应用程序。
作为一个快速的旁注,您可以将这两个命令组合成终端的单个字符串,如下所示:
defaults write com.apple.Dock showhidden -bool YESkillall Dock
效果是一样的
无论您使用哪个命令,您现在都可以隐藏应用程序以查看效果。
![]() 测试隐藏的应用程序在 Dock 中显示为透明
测试隐藏的应用程序在 Dock 中显示为透明
有几种简单的方法可以快速隐藏应用程序来测试这一点,这里是三个:
- 按 Command+H 隐藏当前应用
- Option+点击桌面,或Option+点击另一个应用,隐藏当前应用
- 使用击键隐藏和最小化所有内容
Command+H 可能是大多数用户最容易记住的,将图标变成如下所示的样子:
![]()
如果您不喜欢此设置,可以随时撤消。
如何恢复非隐藏应用程序图标的默认停靠设置,删除半透明
您可以通过在命令行中键入以下默认字符串来反转此设置并像往常一样隐藏或隐藏图标:
默认写入 com.apple.Dock showhidden -bool NOkillall Dock
该命令会刷新 Dock,强制它重新加载并返回默认设置。现在,无论应用是否隐藏,它都会照常显示,如下所示:
![]()
对比上面显示的默认屏幕截图,其中一些图标柔和且透明以指示其状态。个人觉得透明效果很好,值得坚持。
以上所有默认命令几乎适用于 macOS 和 Mac OS X 的每个版本,从 Snow Leopard 到 Mavericks,再到 El Captain 和 High Sierra,再到 MacOS Catalina 10.15 和 MacOS Mojave 10.14,所以无论是什么 Mac OS或 OS X 版本,您可以使用此技巧稍微自定义您的扩展坞。
感谢 Tyler Harden 发送此提示!如果您知道适用于 Mac 的任何其他 Dock 技巧,请在下面的评论中与我们分享。
