如何在 Mac OS X 中为邮件制作 HTML 签名
![]()
对于想要创建和设置 HTML 签名的 Mac 用户,在 Mac OS 的邮件应用程序中,这个过程真的非常简单。您实际上可以创建任意数量的签名,甚至可以为不同的电子邮件帐户设置不同的签名。我们将介绍如何在 Mac 上的“邮件”中制作和设置简单的 HTML 签名。
如何在 Mac OS X 中为邮件创建和设置 HTML 签名
这在 Mac OS 的所有版本的邮件应用程序中都是相同的:
- 在 Mac 邮件应用程序中,创建一封新电子邮件 – 这只是为了创建 HTML 签名,不会发送
- 在电子邮件正文中,输入您想要的签名并根据需要设置样式 – 粗体、字体大小、斜体、电话号码、网站链接或社交资料等(请注意,在现代版本的 Mail 中输入链接应用程序会自动将它们转换为 HTML 链接)
- 选择所有签名并使用 Command+C 将其复制到剪贴板,然后丢弃您刚刚创建签名的电子邮件
- 现在转到“邮件”菜单并选择“首选项”
- 选择“签名”标签
- 从左侧选择您的电子邮件地址提供商以设置签名
- 单击 [+] 加号按钮创建签名,为其命名,然后在右侧面板中按 Command+V 粘贴 HTML 签名
- 关闭“首选项”窗口,现在创建一封新的电子邮件,HTML 签名将自动出现在电子邮件的底部


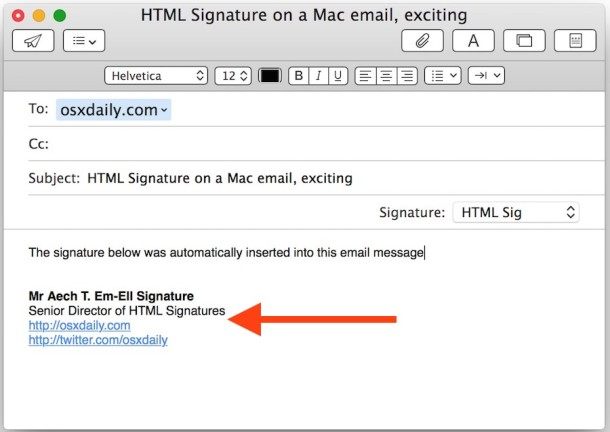
所选的 HTML 签名现在将出现在从该 Mac 创建或回复的每封新电子邮件中,除非另有说明。
如果您创建了多个签名,您会发现它们可以通过邮件消息主题字段旁边的“签名”下拉菜单独立访问和使用。
您可以根据需要创建任意数量的签名,也可以为不同的电子邮件帐户创建不同的签名,如果您在 Mac 上设置了多个电子邮件帐户并且想要保留一个例如,将个人签名与工作签名分开。一些桌面用户可能还会发现伪装成 iPhone 的简洁签名 很有用,尤其是当您定期处理许多电子邮件时(我们不都是这样吗?)。
顺便说一下,现在您已经在 Mac 邮件应用程序中创建了 HTML 签名,您可以轻松地传输和设置iPhone 或 iPad 上的 HTML 签名也是通过简单地给自己发电子邮件,复制签名并将其粘贴到适当的邮件签名首选项部分。请注意,在 iPhone 和 iPad 上设置自定义签名将替换 默认的“从我的 iPhone 发送”签名,出现在从您的移动设备发送的电子邮件中,除非您专门将其添加到签名本身。
