如何让您的 Mac Dock 仅显示正在运行的应用程序
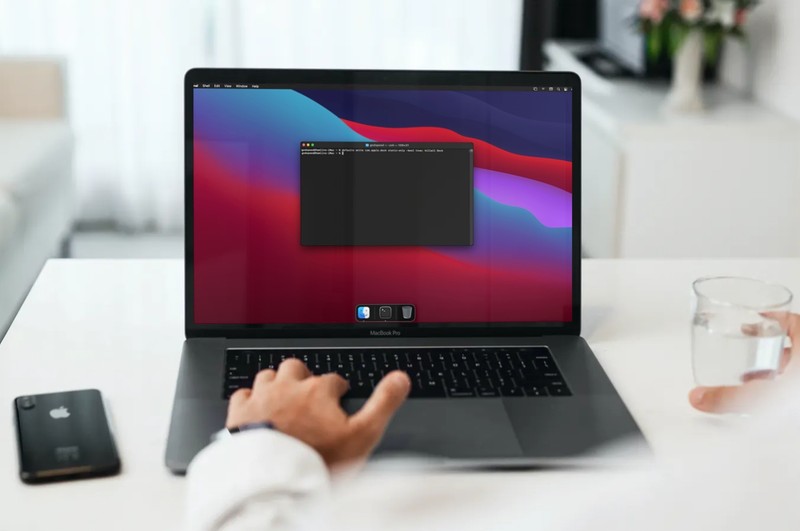
macOS 上的默认 Dock 展示了许多开箱即用的 Mac 捆绑应用。许多用户通过添加他们经常使用的应用程序并删除他们不使用的应用程序来立即对其进行自定义。但是,有些人可能更喜欢更干净的 Dock,并尽量减少显示在 Dock 上的应用程序。一种方法是让 Mac Dock 只显示当前正在运行的应用程序。
除了库存应用程序之外,Dock 还会显示您手动添加的应用程序、您启动的应用程序,最后是“下载”文件夹,以及您将所有不需要的文件移至其中的“废纸篓”。如果你的 Dock 上存储了很多应用程序,你有时可能无法确定系统上当前打开和运行的应用程序,即使底部有小应用程序运行指示器也是如此。如果您愿意,可以使用默认写入命令将 Dock 设置为仅显示活动应用程序并删除所有其余应用程序。
如何让 Mac Dock 只显示正在运行的应用程序
我们将使用方便的终端命令将您的 Mac 设置为仅显示主动打开和运行的应用程序。无论您的系统运行的是哪个 macOS 版本,都可以使用以下步骤。
- 首先,您需要找到并启动终端应用。如果您以前没有使用过终端,请从 Dock 中单击 Mac 上的 Finder 应用程序。
<
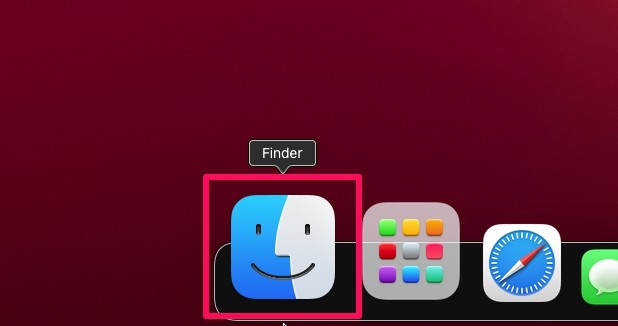
- Finder 窗口打开后,从左侧窗格中选择“应用程序”并找到“实用程序”文件夹。点击它继续。
<
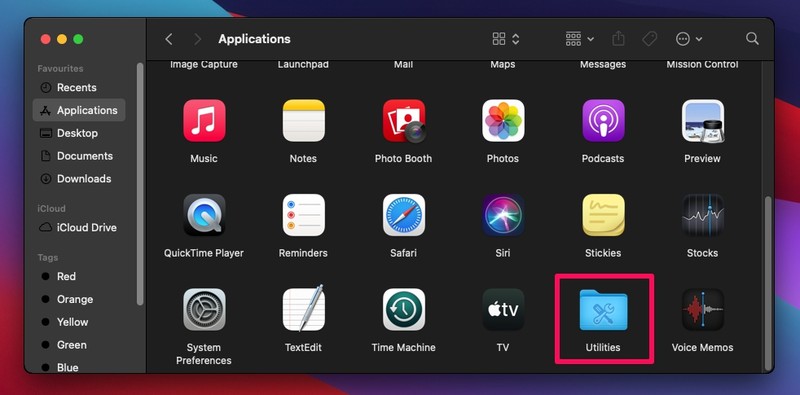
- 在这里,您会找到终端应用程序。单击它以在您的 Mac 上启动终端。
<

- 现在,只需输入以下命令(如屏幕截图所示),然后按键盘上的“返回”。您需要等待几秒钟,让桌面刷新更新的 Dock。
defaults write com.apple.dock static-only -bool true killall Dock<
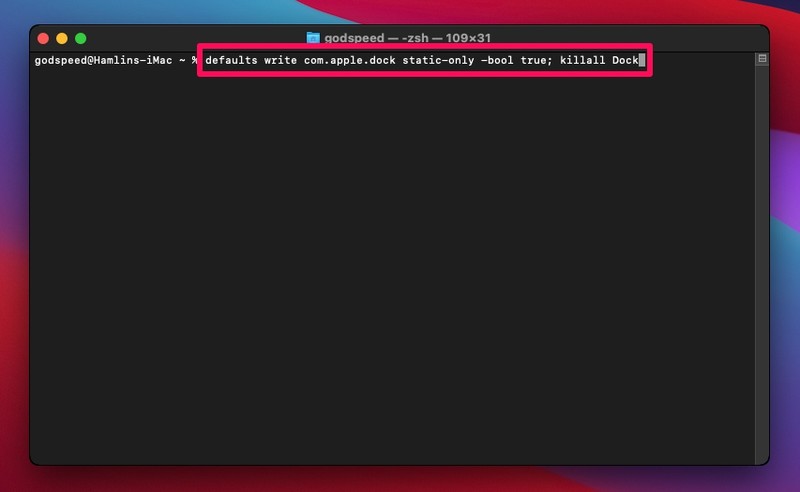
- 如下图所示,Mac 的 Dock 现在只显示正在运行的应用程序。 Finder 会出现,因为它始终在您的 Mac 上运行,而垃圾桶是拖放不需要的文件所必需的。
<
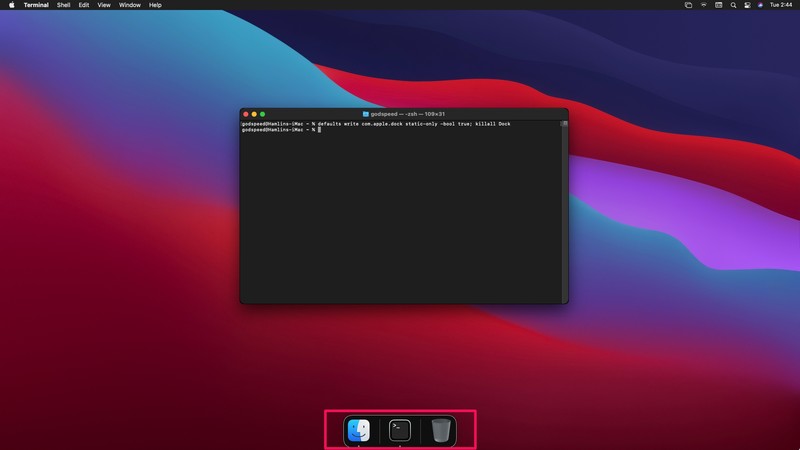
这几乎就是您轻松清理 Dock 所需要做的全部工作。现在,Mac Dock 只会显示正在运行的应用程序,它更像是一个任务栏,而不是应用程序启动器。
这个巧妙的技巧已经存在了一段时间 自 Leopard 以来,并继续在 macOS Monterey、Big Sur 和现代 macOS 版本中工作。
如何将 Mac 的 Dock 恢复为默认设置,显示所有应用
如果您改变主意并希望您的 Dock 用作应用程序启动器再次显示非活动应用程序,您可以使用另一个终端命令来实现。让我们来看看。
- 在您的 Mac 上再次启动终端。您还可以使用 Spotlight 搜索(Command+空格键)快速启动终端。
<

- 现在,完全按照下图所示输入以下命令以恢复更改。
defaults write com.apple.dock static-only -bool false killall Dock
或者,您可以尝试:defaults delete com.apple.dock static-only; killall Dock<
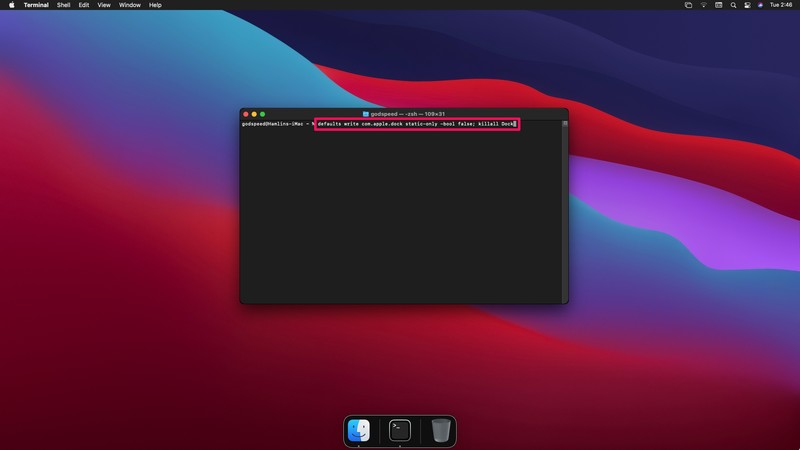
您的桌面现在将刷新并重新加载 Dock。从现在开始,它也会显示未主动运行的应用程序,返回到 Dock 的默认行为。
在大多数情况下,使用上述命令应该会恢复所有应用程序的原始 Dock 排列,就像以前一样。然而,很少有用户报告说他们的 Docks 有时会卡住或无法重置。如果发生这种情况,您将不得不手动将您的应用添加回 Dock 的左侧以恢复其原始状态。
某些用户可能希望在应用此技巧后将其下载文件夹保留在 Dock 中,但如果需要,您可以手动将其拖放到 Dock 中。
当然,您如何自定义、安排和使用您的 Dock 取决于您,并且您’您可以自由地在 Dock 中添加和删除应用程序,但如果您希望像这样更改 Dock 的行为,则需要使用终端命令。
您如何看待将 Dock 用作活跃的应用程序任务管理器而不是应用程序启动器?在评论中让我们知道您对 Dock 的想法以及您喜欢的任何自定义设置。
