制作 MacOS Monterey Beta 可启动 USB 安装驱动器
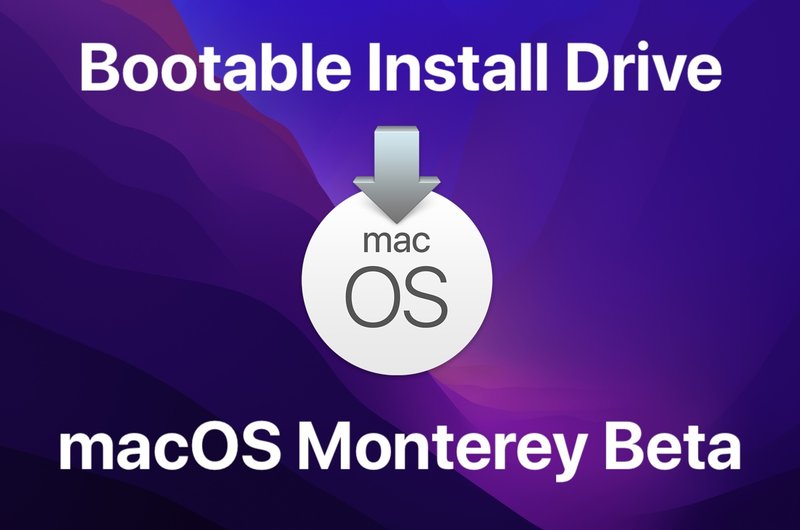 MacOS Monterey compatible Mac 用于下载和安装 macOS 12 beta
MacOS Monterey compatible Mac 用于下载和安装 macOS 12 beta
您还可以下载完整的安装程序并使用 MDS 等工具制作启动盘,尽管我们在这里专注于传统的终端方法,而不是使用第三方工具。
如何创建可启动的 macOS Monterey Beta 安装驱动器
请务必在命令行中使用精确的语法,因为错别字和错误可能导致命令无法按预期运行,甚至格式化错误的磁盘。首先备份 Mac 是个好主意。
- 将 macOS Monterey Beta 下载到 Mac,“安装 macOS Monterey Beta.app”应用程序应位于 /Applications 文件夹中
- 将 U 盘连接到 Mac
- 将 USB 驱动器重命名为一个明显的名称,例如“MontereyBetaUSB”
- 在 Mac 上打开“终端”,方法是按 Command + 空格键并输入“终端”并按回车键(或通过 Launchpad 或您选择的方法打开终端)
- 在终端中输入以下命令,将“MontereyBetaUSB”替换为 U 盘的名称:
- 按回车键并使用管理员密码进行身份验证以开始构建可启动安装程序 USB 驱动器的过程
对于 macOS Monterey Final:sudo /Applications/Install macOS Monterey.app/Contents/Resources/createinstallmedia --volume /Volumes/MontereyUSB --nointeraction
对于 macOS Monterey Developer Beta:sudo /Applications/Install macOS 12 Beta.app/Contents/Resources/createinstallmedia --volume /Volumes/MontereyBetaUSB --nointeraction<代码>
对于 macOS Monterey 公测版:sudo /Applications/Install macOS Monterey beta.app/Contents/Resources/createinstallmedia --volume /Volumes/MontereyBetaUSB --nointeraction<代码>
此过程可能需要一点时间,但命令行会随着进度不断更新,最终将达到 100%,表示已成功创建 USB 安装程序驱动器。
现在您已经拥有适用于 macOS Monterey beta 的可引导安装驱动器,您可以使用它来引导任何兼容的 Mac,或者在兼容的 Mac 上更新和安装 macOS Monterey 12 beta。
如何使用 macOS Monterey Beta USB 安装驱动器启动 Intel Mac
对于 Intel Mac,以下是从启动盘启动的方法:
- 将 USB 启动驱动器连接到 Intel Mac
- 重新启动 Mac 并在启动时立即按住 OPTION 键
- 从启动菜单中选择 macOS Monterey 12 Beta 安装程序
如何使用 MacOS Monterey Beta USB 安装驱动器启动 Apple Silicon / M1 Mac
对于 ARM / M1 Mac,从启动盘启动如下:
- 将 USB 启动驱动器连接到 ARM Mac
- 连接 USB 启动驱动器后,按下电源按钮打开 Mac,并继续按住电源按钮,直到看到启动选项菜单
- 从选项中选择 macOS Monterey beta 引导驱动器
无论 Mac 是 ARM M1 还是 Intel 机器,运行实际安装程序都是一样的。
选择“安装 macOS 12 Beta”选项将直接加载到安装程序中,您可以在其中选择要安装 macOS Monterey beta 的目标 Mac。
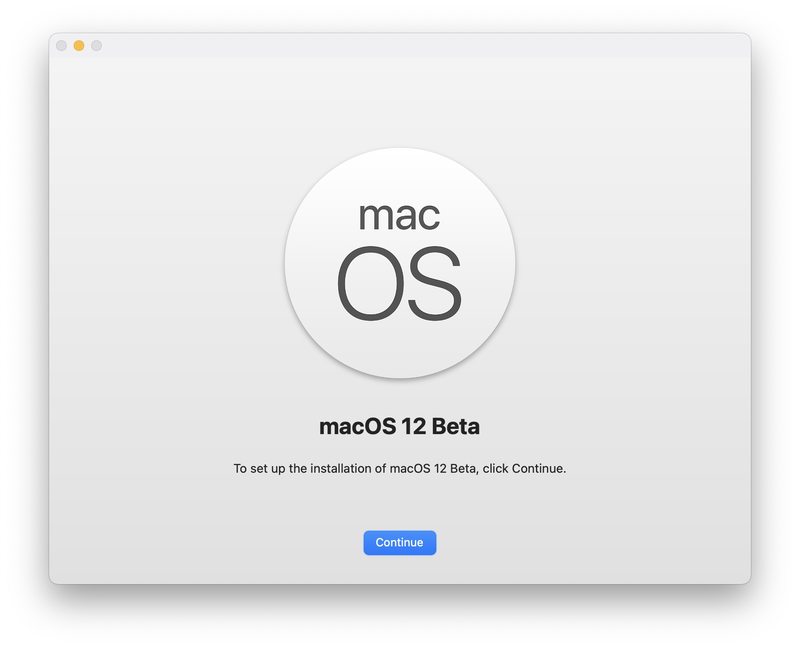
您是否创建了可引导的 macOS Monterey beta 安装程序驱动器?您是否更喜欢引导驱动器而不是使用应用程序文件夹中的安装程序?在评论中分享您的想法、经验、建议和技巧。
