如何在任何设备上使用您的 Apple ID 管理应用程序

您是否使用 Apple 帐户使用出色的“使用 Apple 登录”功能登录第三方应用程序、网站和服务?如果是这样,您可能想要查看有权访问您的 Apple ID 信息的所有应用程序并管理它们。您可以使用 Apple ID 网站从任何设备使用 Sign in with Apple 轻松管理和查看应用程序,这意味着您可以使用任何 Mac、iPhone、iPad、Windows PC、Android、Chromebook、Linux 机器或其他设备进行这些更改。
使用 Apple 登录是最近推出的一项功能,由于注重隐私,因此非常受欢迎。从本质上讲,它相当于 Apple 的 Sign in with Google 和 Sign up with Facebook,并且以非常相似的方式工作,尽管有一些附加功能,比如能够 在应用和注册中隐藏您的电子邮件。
值得庆幸的是,无论您使用什么设备,您都可以找出哪些应用可以访问您的 Apple 帐户详细信息
如何从任何 Web 浏览器使用“使用 Apple ID 登录”管理应用程序
控制哪些应用可以访问您的 Apple ID 信息以进行登录是一个相当简单直接的过程。您可以在任何装有网络浏览器的设备上按照以下步骤操作。
- 前往 appleid.apple.com Web 浏览器并使用您的 Apple 帐户登录。
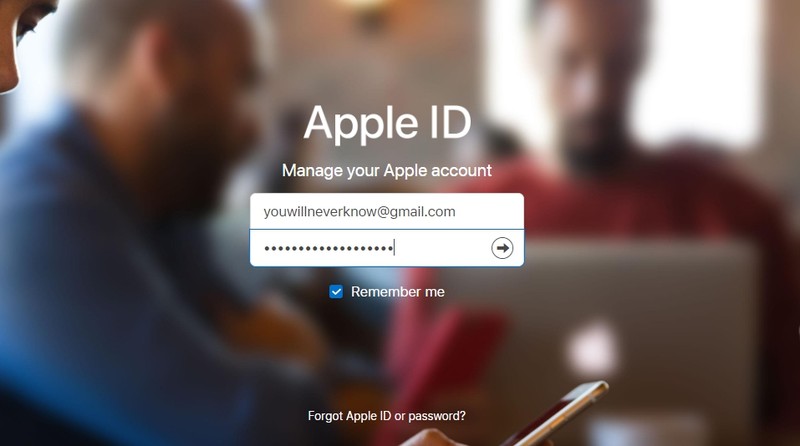
- 进入 Apple ID 帐户设置页面后,转到“安全”部分,然后单击“使用 Apple ID 的应用程序和网站”下的“管理”。
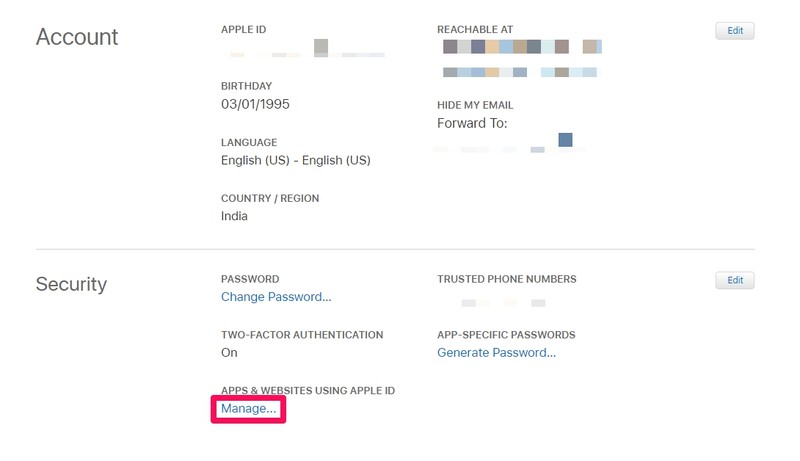
- 现在,您将能够看到所有使用您的 Apple ID 登录的应用程序。单击此处列出的任何应用程序。

- 在这里,您可以选择关闭电子邮件的自动转发。要阻止该应用使用您的 Apple ID 详细信息进行登录,请单击“停止使用 Apple ID”。<

- 当系统提示您确认操作时,再次选择“停止使用 Apple ID”。

给你。现在您知道如何从您拥有的任何设备(无论是 Apple 产品还是其他设备)管理使用您 Apple ID 的应用。
从该列表中删除应用后,您将在设备上退出该应用。您可以选择“使用 Apple 登录”,也可以在下次打开应用程序或访问他们的网站时创建一个新帐户。但是,当您使用 Apple ID 登录时,您将登录到之前使用的同一帐户。
此部分还可用于查看您在应用程序中注册帐户时选择隐藏电子邮件时创建的随机生成的电子邮件地址。
如果您拥有 iPhone 或 iPad,您可以通过以下方式轻松直接从您的 iOS/iPadOS 设备管理正在使用您 Apple ID 的应用访问 iCloud 设置。或者,如果您使用的是 Mac,则可以通过在 macOS 上转到系统偏好设置 -> Apple ID 来执行相同的操作。
我们希望您能够更新使用您的 Apple ID 登录的应用列表。您对 Sign in with Apple 有何总体看法?请在下面的评论部分分享您宝贵的意见和经验。
