如何在 iPhone 和 iPad 上不使用 iTunes 来管理和同步 iOS 应用程序
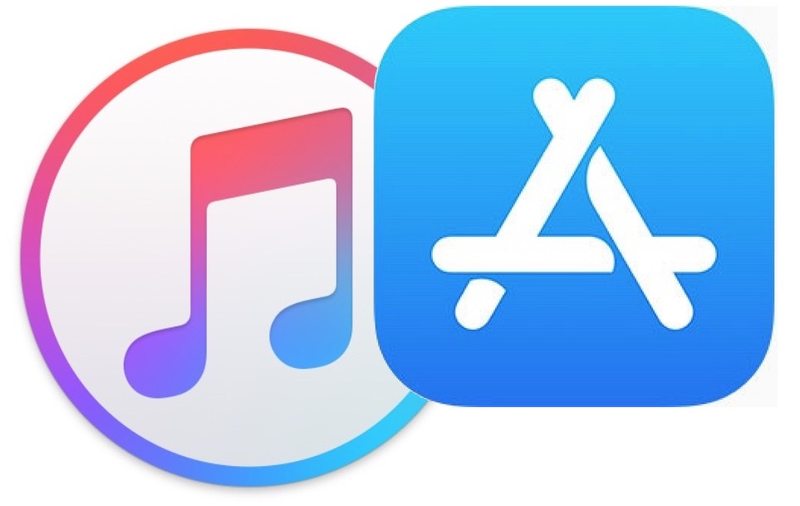
iTunes 删除了 App Store 的最新版本,因此能够直接通过 iTunes 管理 iPhone 或 iPad 上的 iOS 应用程序。相反,Apple 希望用户通过内置的 App Store 直接在 iOS 设备上管理和同步他们的 iOS 应用。
从 iTunes 中删除 App Store 和 Apps 部分让一些用户感到困惑,并惹恼了其他用户。但不要担心,即使这种变化需要一些适应,因为您仍然可以直接在 iPhone 或 iPad 上通过 App Store 轻松管理应用、同步应用、重新下载应用和访问应用。
将应用“同步”的概念视为现在更像是从 App Store 重新下载应用会很有帮助,因为与 iTunes 同步应用和从 iTunes 同步应用已基本消失,取而代之的是 重新下载应用程序 如果需要通过互联网。 (我说基本上消失了,因为您仍然可以使用 .ipa 文件,下面会详细介绍。)
如何在没有 iTunes 的情况下从 iOS App Store 将应用程序重新下载到 iPhone 或 iPad
您可以下载现有的和旧的应用程序,以及直接在 iPhone 和 iPad 上使用 App Store Purchased 部分管理应用程序。 App Store 的“已购买”部分包括您之前使用正在使用的 Apple ID 随时下载或购买的所有应用程序,只要这些应用程序仍在 App Store 中即可。 重新下载 iOS 应用程序功能在 iOS 中已经存在了很长时间,但现在它可能比以前。
以下是您如何访问 Purchased 并使用它将应用程序下载回您的 iOS 设备,请注意,与 iPad 相比,iPhone 上的精确操作略有不同,但一般行为是相同的:
- 在 iOS 中打开 App Store 应用
- 转到 App Store 的“已购买”部分
- 对于 iPhone 和 iPod touch:转到“更新”,然后转到“已购买”
- 对于 iPad:在打开的 App Store 的一角点击您的 Apple ID 帐户图标
- 选择“不在此设备上”部分
- 点击要下载到 iPhone、iPad 或 iPod touch 的应用程序名称旁边的下载图标
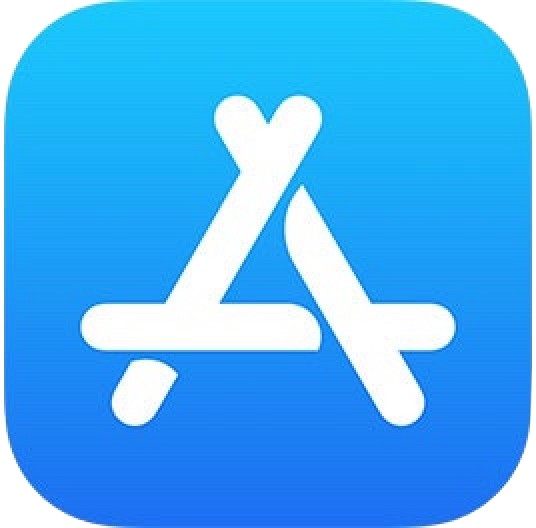
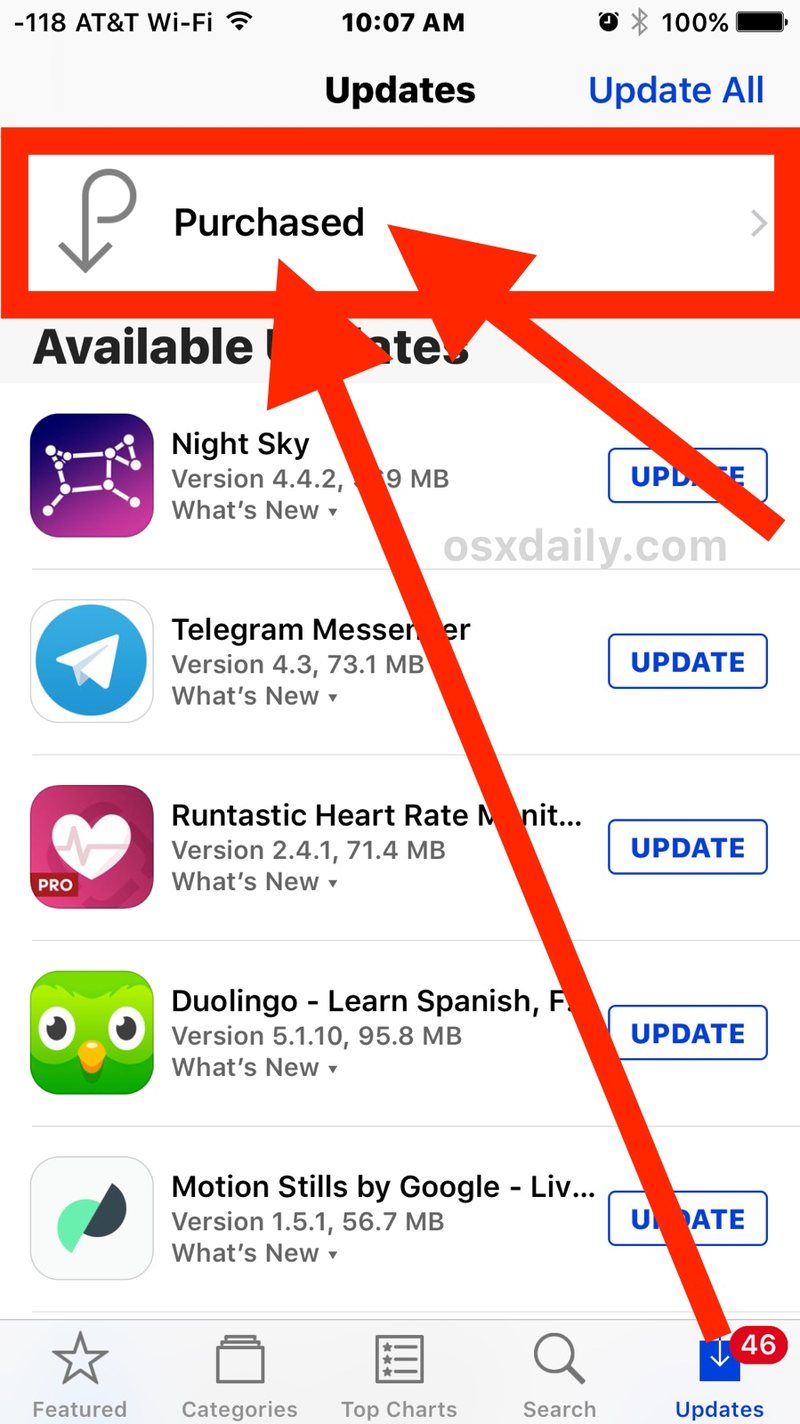

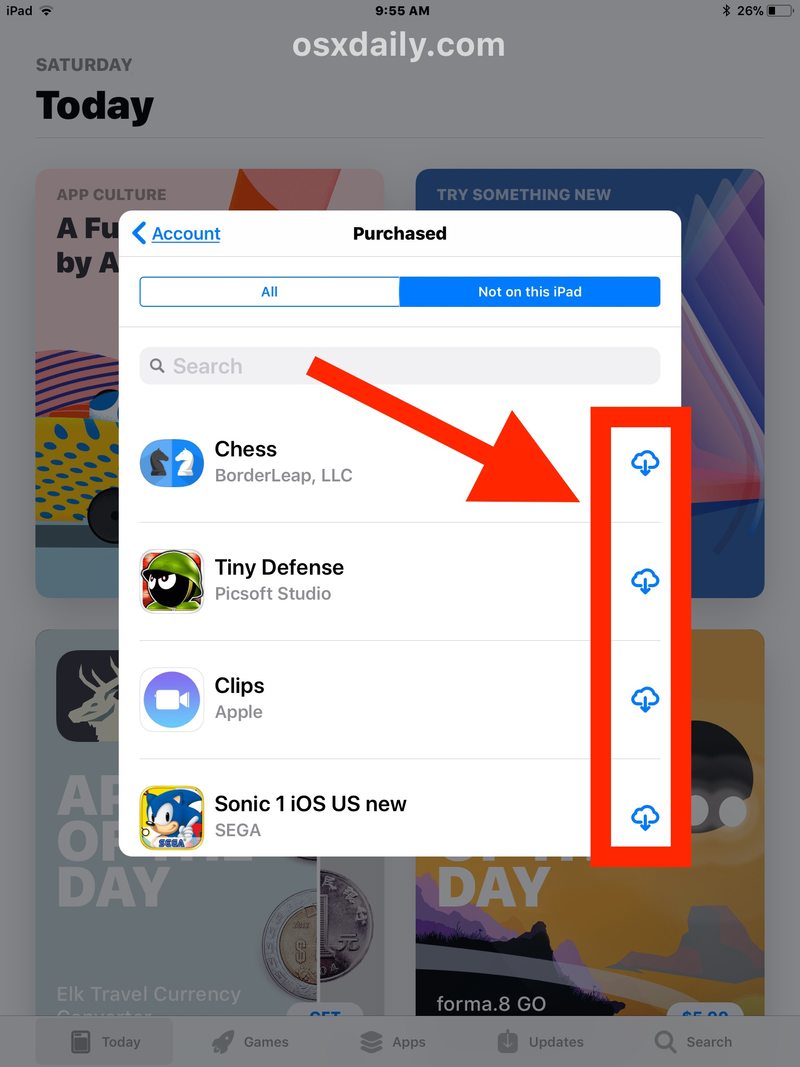
这允许您下载和访问您之前在某个时候下载、拥有或购买但不包含在当前 iOS 设备上的应用。
这些购买列表会因 iOS 设备而异,从“不在此 iPhone 上”或“不在此 iPad 上”变化,具体取决于您使用相同 Apple ID 的设备,以及活动中的应用程序iOS 设备。
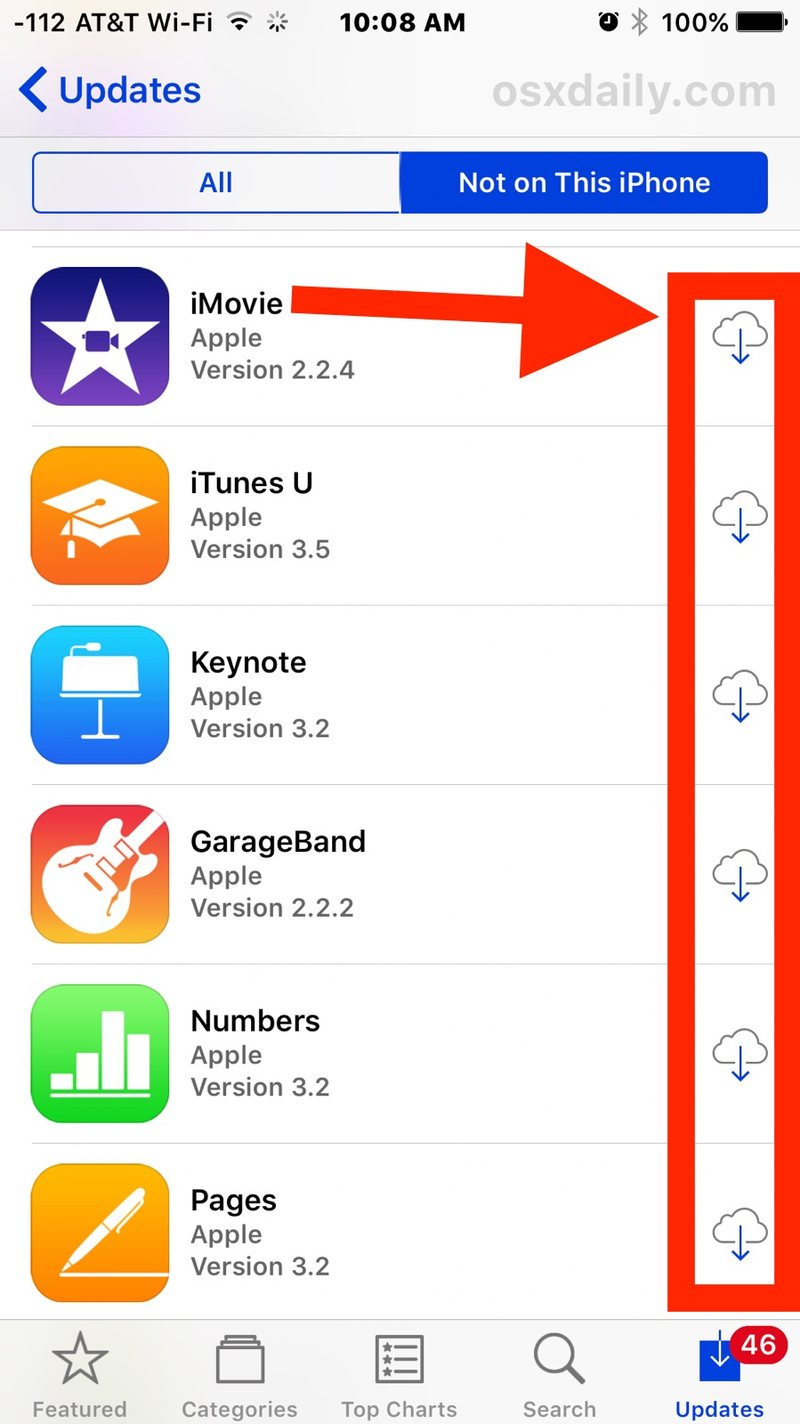
在 iPhone 和 iPad 上安排 iOS 应用主屏幕和图标布局
您仍然可以按照自己的喜好将 iOS 主屏幕设置为自定义图标布局,但现在必须在 iPhone 或 iPad 上完成。
只需点击并按住一个应用程序图标,直到所有屏幕图标开始抖动。一旦图标在 iOS 屏幕上抖动,它们就可以随意移动。使用它来安排 iPhone 或 iPad 的主屏幕以满足您的喜好。
如果您将抖动的图标拖到屏幕边缘,继续按住,您可以将应用图标移动到不同的主屏幕页面。
从 iPhone 或 iPad 中删除不需要的应用
从 iPhone 或 iPad 中删除应用程序就是从 iOS 中卸载应用程序,最简单的方法是点击并按住然后删除此处详述的方法。
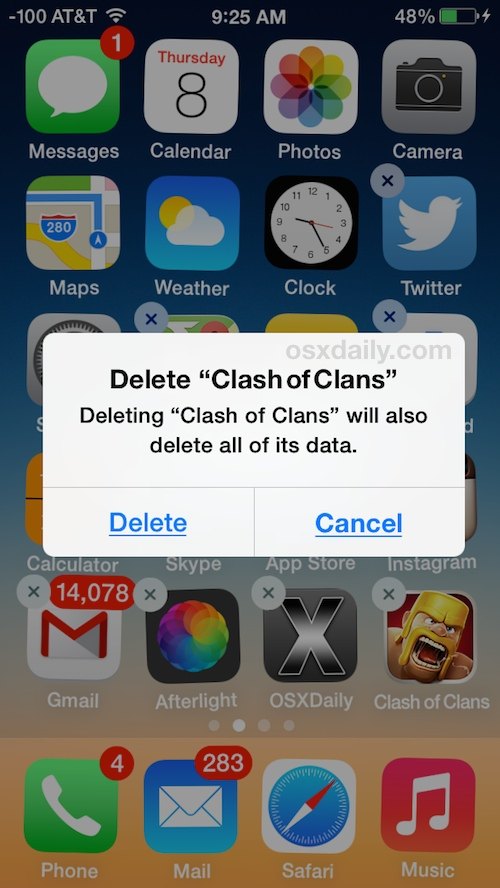
您还可以通过“设置”>“常规”部分从 iOS 设备中删除应用程序以管理存储空间。
使用 iTunes 通过 IPA 文件手动同步/复制应用程序到 iPhone 或 iPad
有趣的是,您仍然可以将 .m4r 格式的铃声和 .ipa 文件格式的 iOS 应用程序拖放到 iTunes 和目标 iOS 设备中,它们应该会传输到目标 iPhone、iPad 或 iPod touch。
如果您碰巧有 iOS 应用程序的 .ipa 文件,您仍然可以使用这种拖放方法通过 iTunes 手动将其复制到 iPhone 或 iPad。这有点像同步,但实际上只是使用 iTunes 将文件从本地计算机复制到目标 iOS 设备。
存储为 .ipa 文件的应用程序,如果您有任何存储在本地计算机上,可以在 iTunes 库位置找到Mac 和 Windows PC 以及 Mobile Applications 的子文件夹,通常 Mac 和 Windows PC 的路径分别如下:
Mac OS 中的 IPA 文件路径:
~/Music/iTunes/iTunes Media/Mobile Applications/
Windows 7、Windows 8 和 Windows 10 中的 IPA 文件路径:
我的音乐 iTunes 媒体
通过 USB 将 iPhone 或 iPad 连接到计算机,只需将 IPA 文件拖放到 iTunes 中,然后通过边栏将其拖放到相关 iOS 设备上。
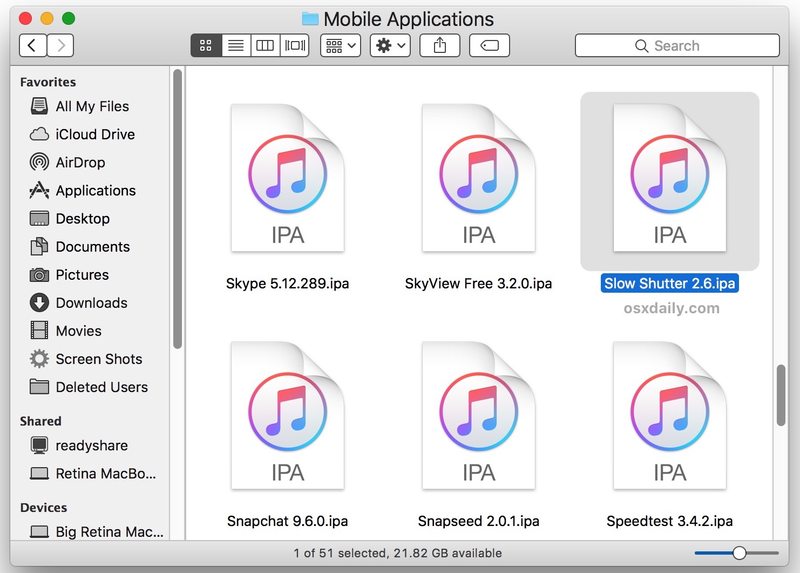
这个特定的 IPA 文件功能总是有可能在未来通过另一个软件更新从 iTunes 中消失,或者如果您不将它们复制到其他地方用于备份目的,存储在计算机上的 IPA 文件将消失,所以这可能是明智的不要过分依赖这种特殊能力。
既然 iTunes 已经删除了 App Store,您是否知道通过 iTunes 或计算机管理应用程序和 iOS 设备的任何其他技巧或有用方法?让我们在评论中知道!
