如何在 iPad 或 iPhone 上设置手动 DHCP 和静态 IP 地址

某些 Wi-Fi 网络要求客户端使用静态 IP 地址或手动 DHCP 信息,以便设备正确连接到该网络。在 iOS 中调整 iPhone、iPad 或 iPod touch 以使用静态 IP 地址或手动 DHCP 设置很容易,以下是您可以使用任何版本的 iOS 软件完成此操作的方法。
如何在 iOS 中的 iPhone 或 iPad 上设置静态 IP 地址和手动 DHCP
- 点击“设置”,然后点击“常规”
- 点击“Wi-Fi”并查找您连接的网络名称,然后选择旁边的小 (i) 按钮或箭头以获取有关该网络的更多信息
- 点击“静态”标签
- “静态”部分是您输入网络适当的 DHCP 信息和静态 IP 地址信息的地方*
- 关闭“设置”,启动 Safari 或其他网络应用程序以确认连接

在 iPhone 和 iPod touch 上,手动网络设置如下所示: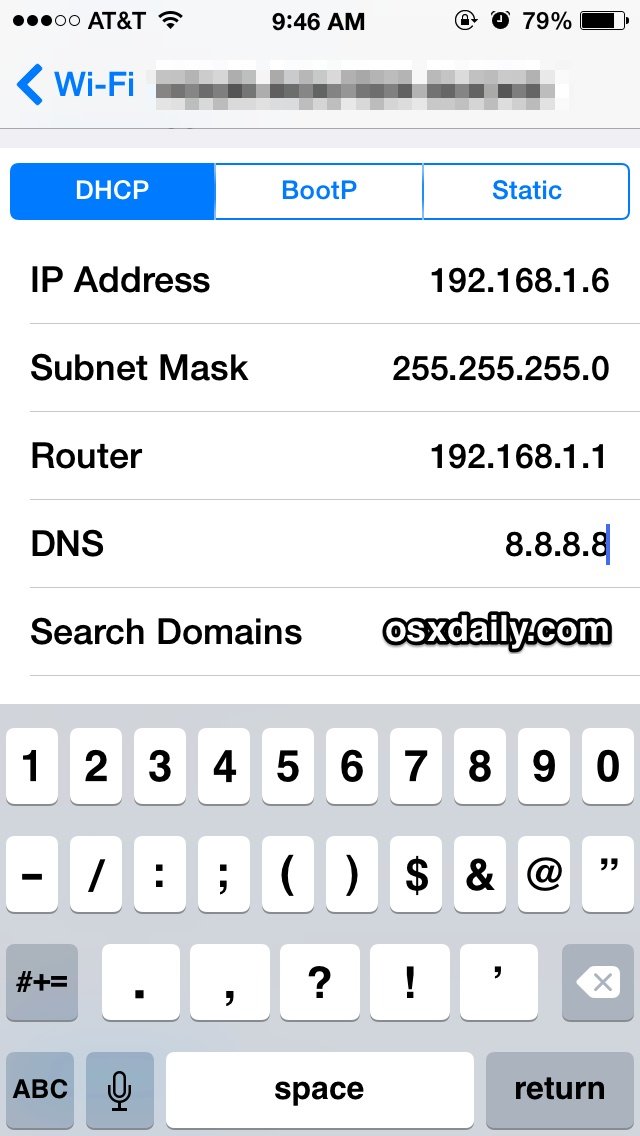
在 iPad 上,静态 IP 网络信息如下所示:
输入所有信息后会自动应用设置,如果您需要一个易于记忆的 DNS,请尝试使用 Google 的 8.8.8.8 服务器,它快速、高效且具有非常高的可靠性。
* 您怎么知道要选择什么 IP? 这各不相同。请务必选择网络上其他设备范围之外的手动 IP 地址,以避免冲突。例如,如果路由器是“192.168.0.1”并且网络上有五台设备,则选择该范围之外的静态 IP,如“192.168.0.25”可能是明文。如果您不确定要输入什么静态 IP、子网掩码、路由器和 DNS,请咨询网络管理员、系统管理员、ISP 或请求手动输入 IP。
为了将 iPad 连接到某些较旧的 Wi-Fi 网络,我不得不设置手动 DHCP 信息不止一次,这是我遇到过的在 Mac OS X Lion 之前也是如此。
当某些 iOS 设备遇到非常特定的路由器和网络问题时,这使得设置静态 IP 成为一种相当可靠的网络故障排除技巧,因为有时问题要么与另一个 IP 冲突,要么只是某些路由器固件的问题与 iOS 一起运行。
上面的屏幕截图展示了在 iPad 和 iPhone 上的使用方法,但在任何 iPad、iPhone 和 iPod touch 上的方法都是相同的,并且设置对于所有版本的 iOS 都是通用的。
最后,如果您要分配手动网络 IP 信息,则需要在Mac,你也可以很容易地做到这一点。
