如何在 MacBook Pro 上手动刷新 Touch Bar
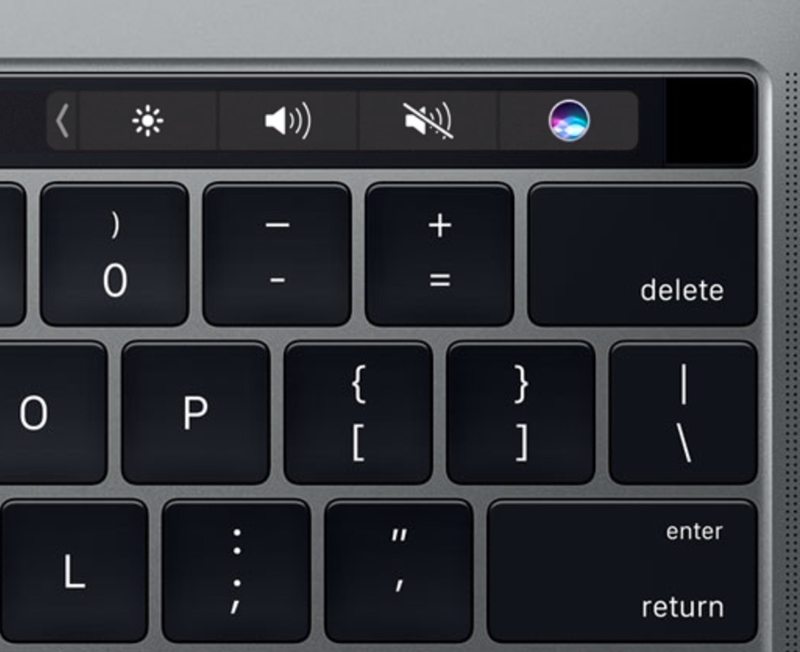
MacBook Pro 上的 Touch Bar 会根据打开的应用程序以及 Mac OS 中正在进行的操作动态变化。或者至少,这是应该发生的事情。在极少数情况下,Touch Bar 会停止工作、卡住并变得无响应,甚至可能显示错误的按钮,或者显示一个不执行任何操作的空白按钮。通常,一旦有问题的应用程序响应、退出或 应用程序被强制退出,Touch Bar 就会自行恢复正常工作,但有时您可能需要手动强制 Touch Bar 刷新和重新加载。
我们将向您展示如何在 Mac 上重新启动 Touch Bar,以及如何仅针对 Touch Bar 的控制条部分强制刷新。
请记住,Touch Bar 是横跨新款 MacBook Pro 键盘顶部的整个可触摸条,而 Control Strip 只是 Touch Bar 显示屏最右侧的部分。您可以将两者作为目标,也可以手动强制它们刷新。
如何在 MacBook Pro 上强制重新启动 Touch Bar
您可以通过终止“Touch Bar 代理”进程来强制 Touch Bar 刷新和重新加载。您可以通过 Activity Monitor 应用程序或命令行执行此操作,以最适合您的技能水平的方式为准:
从活动监视器刷新 Touch Bar:
- 打开 /Applications/Utilities/ 中的 Activity Monitor 应用程序
- 找到并定位“Touch Bar agent”进程并杀死它
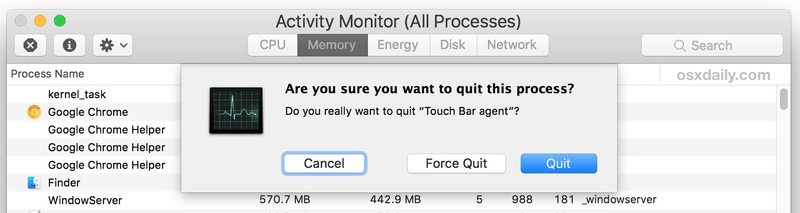
从命令行刷新 Touch Bar:
- 打开 /Applications/Utilities/ 目录中的终端应用程序
- 键入以下命令语法:
- 点击返回键关闭并刷新Touch Bar
在 MacOS Catalina 中:sudo pkill TouchBarServer sudo killall ControlStrip
在 MacOS Mojave 中:sudo pkill TouchBarServer
在 MacOS High Sierra 中,Sierra:
pkill "Touch Bar agent"
如何刷新 Touch Bar 中的控制条
要在 Mac OS 上手动强制仅重新加载 Touch Bar 的控制条部分,您将转向命令行。
- 打开 /Applications/Utilities/ 文件夹中的终端应用程序
- 准确键入以下语法:
- 按回车键终止并重新启动控制条(触控栏)
killall ControlStrip
仅针对控制条通常会解决神秘的空白按钮问题。
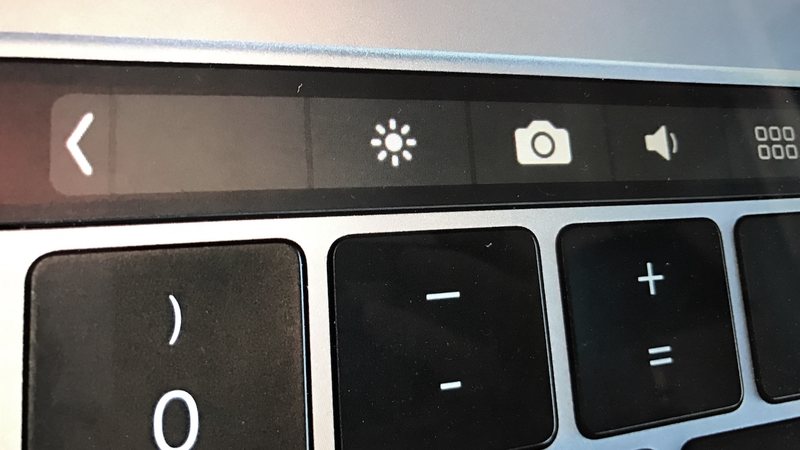
强制 Touch Bar 刷新和重新加载可能会解决 Touch Bar 或 Control Strip 或两者的问题,但有时如果 Touch Bar 完全没有响应,您可能需要重新启动整个 Mac 才能解决更顽固的问题。
