在 Mac 上映射网络驱动器
![]()
如果您经常从 Mac 访问文件服务器,将网络驱动器映射到您的桌面会很有帮助。有两种方法可以做到这一点,一种方法只是映射一次使用并在重新启动后重置,另一种方法是更永久的路径,允许映射的网络驱动器在系统重新启动和用户后始终出现并挂载在您的桌面上登录。我们将介绍如何设置两者,这样,如果您只是想临时连接到网络共享,或始终连接到网络驱动器,您都可以在 OS X 中进行。
这些技术在所有版本的 OS X 中都相同,包括 Yosemite、Mavericks、Mountain Lion、Snow Leopard,应有尽有。这也适用于所有常见的网络共享类型,尽管 AFP 和 SMB / Windows 对大多数 Mac 用户来说是最常见的。
如何将网络驱动器/服务器映射到 Mac OS X
此方法连接并映射网络驱动器或网络共享,如果网络连接断开、断开连接或重新启动 Mac,这些驱动器或网络共享将消失:
- 在 Mac OS X Finder 中,按 Command+K 调出“连接到服务器”窗口
- 输入您要映射的网络驱动器的路径,即:smb://networkcomputer/networkshare,然后点击“连接”
- 输入您的登录名/密码,然后单击“确定”以安装网络驱动器
- 该驱动器现在将出现在您的桌面和 Finder 窗口边栏中

此时您可以像访问任何其他文件夹一样访问网络共享,只要它保持在同一网络上即可。
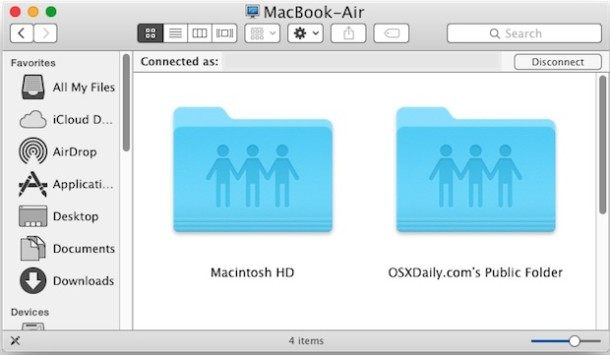
将网络驱动器映射到系统重启后重新安装的 Mac OS X
此方法允许您重新启动 Mac,并让映射的网络驱动器/网络共享自动连接并重新装载,出现在 OS X 桌面或 Finder 边栏中。这比上述方法更持久,并且有助于您经常连接的网络共享:
- 在 Finder 中,按 Command+K
- 输入您要映射的网络驱动器的路径,即:smb://networkcomputer/networkshare,然后点击“连接”
- 输入您的登录凭据并单击“确定”
- 驱动器现已安装,但继续映射以保持系统重启
- 现在从 Apple 菜单进入系统偏好设置
- 点击“帐户”
- 点击“登录项”
- 点击+按钮添加另一个登录项
- 找到您之前安装的网络驱动器,然后单击“添加”
- 退出系统偏好设置
当您重新启动 Mac 时,您的网络驱动器现在将被映射并自动重新安装。请记住,如果您离开映射共享所在的网络,驱动器/共享将不会自动重新连接,直到该网络再次加入,并且 Mac 重新启动或手动重新连接到所需的网络共享。
尽管如此,实际安装的网络共享与往常一样工作,通过 Finder 作为文件夹可见。您还可以转到“网络”窗口查看连接的共享。

让我们更进一步,使网络共享在 OS X 桌面上可见,并学习一种使用别名重新映射驱动器的简单方法。
如何使映射的网络驱动器在 Mac 桌面上可见
由于系统设置,安装的驱动器可能不会出现在桌面上。如果您希望映射的驱动器图标在桌面上可见,请务必执行以下附加步骤:
- 在 Finder 中,按 Command+ 打开 Finder 首选项,
- 点击“常规”标签
- 选中“连接的服务器”旁边的复选框
- 关闭 Finder 偏好设置
选中已连接服务器旁边的复选框可确保您在 Mac 桌面上看到该图标,否则它只会在 Finder 窗口侧边栏和 打开/保存对话框。
在 OS X 中通过单击重新挂载映射的网络驱动器
这两种方法的一个重要附加步骤是创建映射网络驱动器的别名。这使您只需单击一下即可重新连接到共享。执行此操作的方法如下:
- 在 Mac OS 桌面上右键单击映射的网络驱动器
- 选择“制作别名”
现在您可以双击该别名立即重新连接到网络驱动器。
如果您在识别网络项目时遇到问题,有时刷新网络查找器窗口会有所帮助,或者 在 OS X 中使用网络实用程序。

正如您可能已经猜到的那样,操作系统对共享网络卷的处理方式不同于外部驱动器和磁盘映像,这就是为什么这与您使用的技术不同 在 Mac OS X 中挂载 ISO。
