如何通过 Thunderbolt 连接使用迁移助手
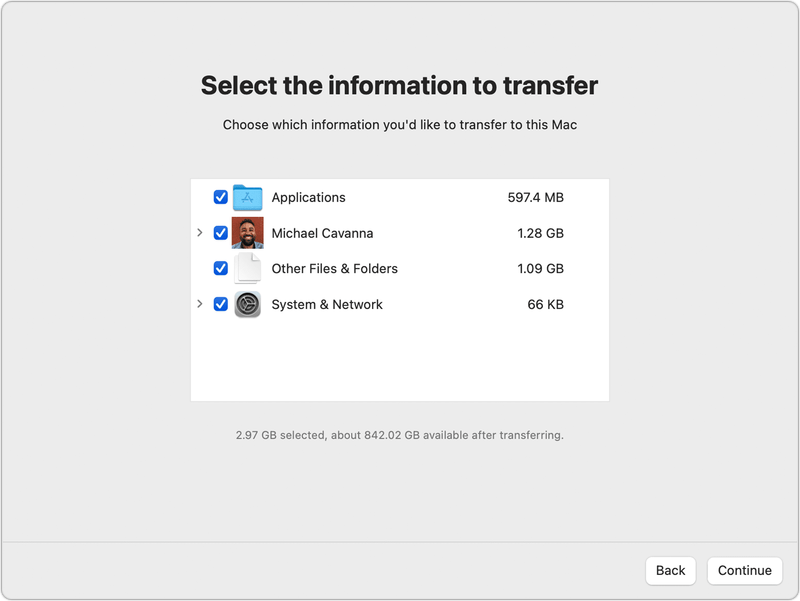
macOS 中的迁移助手已经从一个脆弱的工具发展了多年,经常无法将您的身份(您的应用程序、文件、首选项和其他数据)从一台 Mac 转移到另一台 Mac。现在已经相当可靠了,这几年我已经用过好几次了,没有失败过。
但一个痛点与文件传输速度有关。理想情况下,您希望使用 Thunderbolt 3 或 4 线缆连接两台 Mac。 USB-C 插头并不能确保它是 Thunderbolt – 某些 USB 3.1 和 3.2 电缆配备 USB-C 插头,但在 Mac 上的两个 Thunderbolt 3 端口之间连接时仅传输 480 Mbps(USB 2.0 速度),而不是高达 40 Gbps。您可以检查电缆以确保两端都出现闪电图标。如果没有,如果没有大量细节来验证您是否拥有正确的电缆,可能会很困难。 Thunderbolt 4/USB4 电缆是通用的,不需要是特殊类型。 (此列可以帮助您区分纯 USB 电缆和 Thunderbolt 电缆。)
如果您确定将电缆插入两台 Mac,开始迁移助手的传输,但速度很糟糕,该怎么办?您可以在”传输您的信息”屏幕中看到正在使用哪种方法:在底部,它应该显示当前连接和方法:Wi-Fi、以太网或 Thunderbolt。 (以太网是第二好的,提供 1 Gbps;Wi-Fi 依赖于点对点方法,在我的测试中,该方法比 Thunderbolt 慢约 200 倍。)
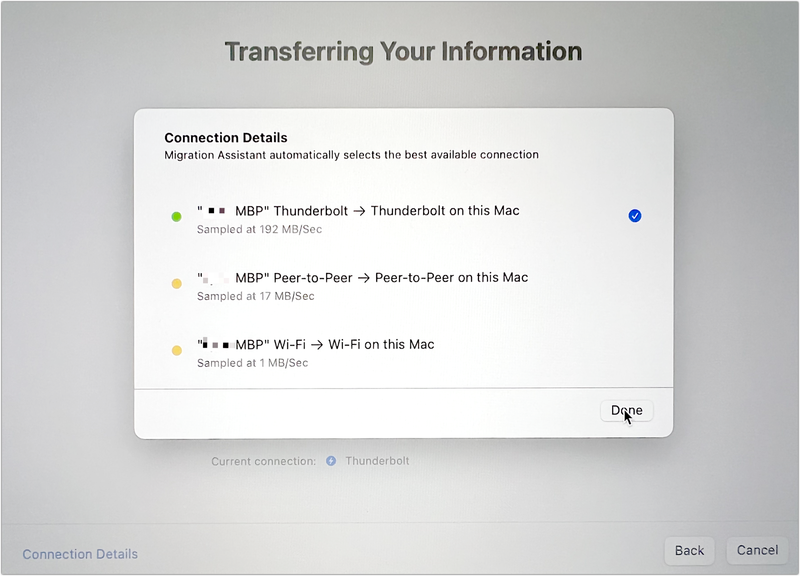 在理想情况下,在两台 Mac 之间使用 Thunderbolt 电缆连接时,您会看到”连接详细信息”下显示非常高的数据速率。
在理想情况下,在两台 Mac 之间使用 Thunderbolt 电缆连接时,您会看到”连接详细信息”下显示非常高的数据速率。
在某些版本的迁移助手中,您可以单击”连接详细信息”并查看可用的方法以及它们如何在迁移助手中测试性能。如果您没有看到此处列出 Thunderbolt,则说明它根本没有被使用。
一些用户发现以下内容可以帮助您以 Thunderbolt 速度传输:
- 不要在两台 Mac 上都使用迁移助手,而是在要传输的 Mac 上启动至目标磁盘模式。您要迁移到的 Mac 会将其识别为源并让您选择它。这可以绕过一些 macOS 问题。 (本栏告诉您您如何在 Intel 或 Apple 芯片 M 系列 Mac 上使用目标磁盘模式。)
- 确保 Thunderbolt Bridge 模式已启用,并且在 > 系统偏好设置/设置 > 网络中显示已连接并带有绿点。如果它在两台 Mac 上都处于活动状态并且您看到”未连接”,则您的电缆可能无法正常工作或类型不正确。如果不存在,请单击加号(Monterey 及更早版本)或…(Ventura)按钮,选择”添加服务”,然后从”接口”菜单中选择”Thunderbolt Bridge”。单击”创建”。
这篇 Mac 911 文章是对 Macworld 读者 Isidore 提交的问题的回应。
询问 Mac 911
我们整理了最常被问到的问题列表,以及答案和专栏链接:阅读我们的超级常见问题解答,看看您的问题是否得到解答。如果没有,我们总是在寻找新的问题来解决!通过电子邮件将您的信息发送至 mac911@macworld.com,包括适当的屏幕截图以及您是否希望使用您的全名。并非所有问题都会得到解答,我们不会回复电子邮件,也无法提供直接的故障排除建议。
