如何通过 AirPlay 镜像 Mac 显示器
![]()
AirPlay 可让您将 Mac 显示屏的内容流式传输到兼容设备,例如 Apple TV、支持 AirPlay 的第三方电视机,或Squirrel 的 Reflector 软件,可将许多设备变成 AirPlay (和 Google Cast)目的地。
使用起来很简单:在 macOS 中打开”显示”首选项窗格,然后从”AirPlay 显示”或”添加显示”弹出菜单中选择目标。这会将 AirPlay 目标添加为 Mac 的附加显示器。
但是,如果您希望该显示器镜像您的屏幕(或主显示器)而不是扩展桌面,该怎么办?这个过程并不是立即显而易见的,部分原因是您必须设置镜像的顺序,部分原因是苹果现在对于如何扩展或镜像桌面有三个”时代”。 Apple 在 10.15 Catalina 中进行了 11 Big Sur 中保留的更改,并即将在 macOS 12 Monterey 中推出完全不同且更优越的流程,该版本目前正在进行 Beta 测试。
让我们了解一下这些版本中的三种不同的 macOS 方法,以便您找到适合您的 Mac 的选项。
Mojave 及更早版本中的 AirPlay 镜像
在 Mojave 及更早版本中,如果存在可用的 AirPlay 屏幕目标,并且您在”显示”首选项窗格中选中了”可用时在菜单栏中显示镜像选项”,则 macOS 会在菜单栏中放置一个 Apple TV 图标。您还可以从 AirPlay Display 菜单中选择目的地。
只有在选择 AirPlay 目的地并开始共享后,您才能选择是否镜像。然后,您可以在 Apple TV 菜单中从标有”AirPlay:目标名称”的灰色项目下方进行选择,以从您的内部或任何其他显示器进行镜像(如”镜像显示名称”),或者选择”用作单独的显示器”来扩展您的设备。桌面。
要结束 AirPlay 流式传输,请从 Apple TV 菜单中选取”关闭 AirPlay”,或从”显示”偏好设置面板的”AirPlay 显示”弹出菜单中选取”关闭”。
 左边,Mojave 和更早的版本提供了用于镜像和桌面扩展的 Apple TV 菜单;如右图所示,Big Sur 的屏幕镜像选项仅在显示镜像/扩展启动后才会扩展。
左边,Mojave 和更早的版本提供了用于镜像和桌面扩展的 Apple TV 菜单;如右图所示,Big Sur 的屏幕镜像选项仅在显示镜像/扩展启动后才会扩展。
Catalina 和 Big Sur 中的 AirPlay 镜像
随着 Catalina 增加控制中心,AirPlay 流媒体转移到了那里,尽管在显示系统偏好设置中仍然存在痕迹
要启动 AirPlay 流式传输,请单击菜单栏中的控制中心图标,单击屏幕镜像,然后选择 AirPlay 目标。
然后,只有这样,您才能选择镜像选项。在 Catalina 和 Big Sur 中,如果您在”显示”首选项窗格中选中了”可用时在菜单栏中显示镜像选项”,则菜单栏中会出现镜像项目。您还可以从控制中心的屏幕镜像项目调出此菜单。
该菜单允许您选择”镜像显示名称”或用作单独的显示。要结束 AirPlay 流式传输,请单击菜单中选定的 AirPlay 图标(反色为蓝色),或从”显示”首选项窗格中的”AirPlay 显示”弹出菜单中选择”关闭”。
 Big Sir 还控制”显示”首选项窗格中的一些选项,但不是全部。该复选框也并不完全按照它的建议进行。
Big Sir 还控制”显示”首选项窗格中的一些选项,但不是全部。该复选框也并不完全按照它的建议进行。
蒙特利的 AirPlay 镜像(公开测试版)
苹果公司在蒙特雷对 AirPlay 进行了重大重新考虑——至少在最新的公开测试版上是这样,该测试版看起来可能接近发布版本。 “显示器”首选项窗格有一个”添加显示器”菜单,您仍然可以从中选择显示器,但不再有”显示菜单”复选框,并且一旦您选择 AirPlay 目标,”添加显示器”菜单就会消失。
在控制中心中,单击”屏幕镜像”并选择您的 AirPlay 目的地。 AirPlay 流媒体开始。或者,从”显示”首选项窗格中的”添加显示”菜单中选择目标。)
现在,在”显示”首选项窗格中(如果您还没有在那里),有一个新的可视化效果,它显示了设备的显示部分或连接到您的设备以及 AirPlay 目标的显示部分的按比例大小的轮廓。它们要么并排出现(对于扩展桌面),要么重叠出现(对于镜像桌面),如下图所示。在任何一种情况下,您都可以单击显示名称并选择一个选项来更改扩展或镜像。
这些选项也与以前版本的 macOS 略有不同。它们的工作原理如下:
- 主显示器:将其设为主显示器,首次启用 AirPlay 流式传输到 Mac 的内部或主显示器的目标时始终选择该显示器。
- 扩展显示:禁用镜像时可用,您可以通过选择主屏幕(在菜单和其他系统元素方面被视为主显示的屏幕)进行更改。
- 显示名称镜像:与早期版本一样,这可以实现从您选择的显示到列出的显示的镜像。如果您在 Mac 上有两个或更多显示器并且想要镜像其中一个外部显示器,这会变得更容易。虽然以前是可以的,但弄清楚如何设置却更加复杂。
Monterey 还添加了一个”显示设置”按钮,该按钮显示一个列表,其中包含每个直接连接的或 AirPlay 流显示来管理这些设置。如果您正在寻找在哪里调整镜像或扩展桌面的缩放和其他选项,那么就可以在这里找到它们。
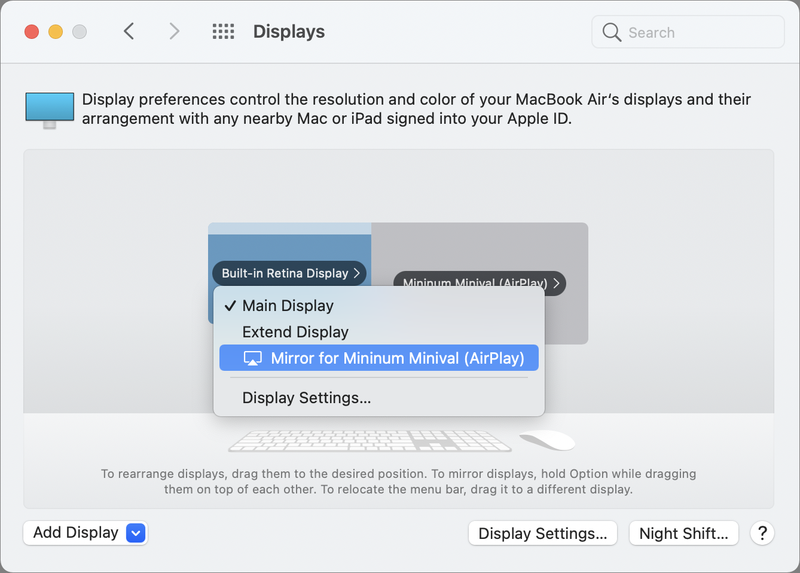 Monterey(公开测试版)将控件完全重新定位在重新设计的”显示”首选项窗格中。您可以在启用 AirPlay 后选择镜像选项。
Monterey(公开测试版)将控件完全重新定位在重新设计的”显示”首选项窗格中。您可以在启用 AirPlay 后选择镜像选项。 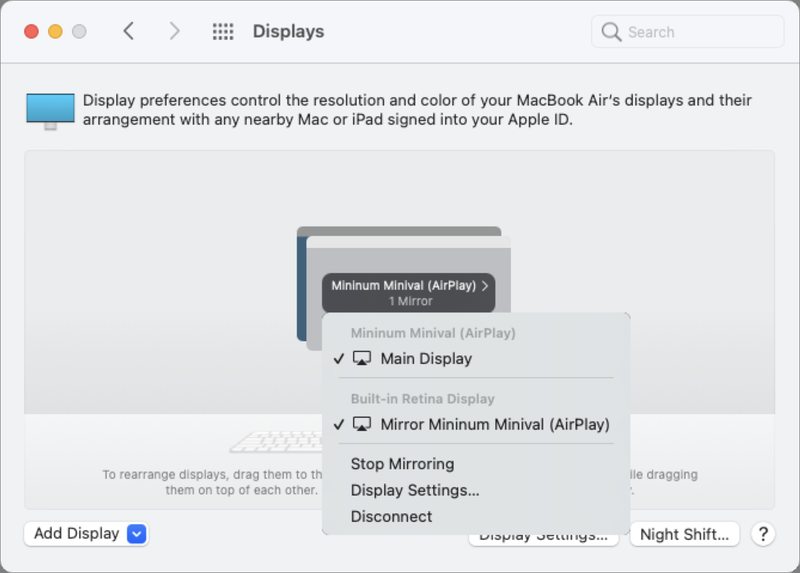 镜像后,选项会发生变化,让您控制镜像哪个显示器。
镜像后,选项会发生变化,让您控制镜像哪个显示器。
要停止 AirPlay 流式传输,请从任何显示器的弹出菜单中选择”断开连接”;或者,在控制中心中,单击”屏幕镜像”,然后单击所选 AirPlay 目标的反色蓝色图标。
这篇 Mac 911 文章是为了回答 Macworld 读者 Brenna 提交的问题。
询问 Mac 911
我们整理了最常被问到的问题列表,以及答案和专栏链接:阅读我们的超级常见问题解答,看看您的问题是否得到解答。如果没有,我们总是在寻找新的问题来解决!通过电子邮件将您的信息发送至 mac911@macworld.com,包括适当的屏幕截图以及您是否希望使用您的全名。并非所有问题都会得到解答,我们不会回复电子邮件,也无法提供直接的故障排除建议。
