9 个适用于 MacOS Ventura 的新提示和技巧,立即查看
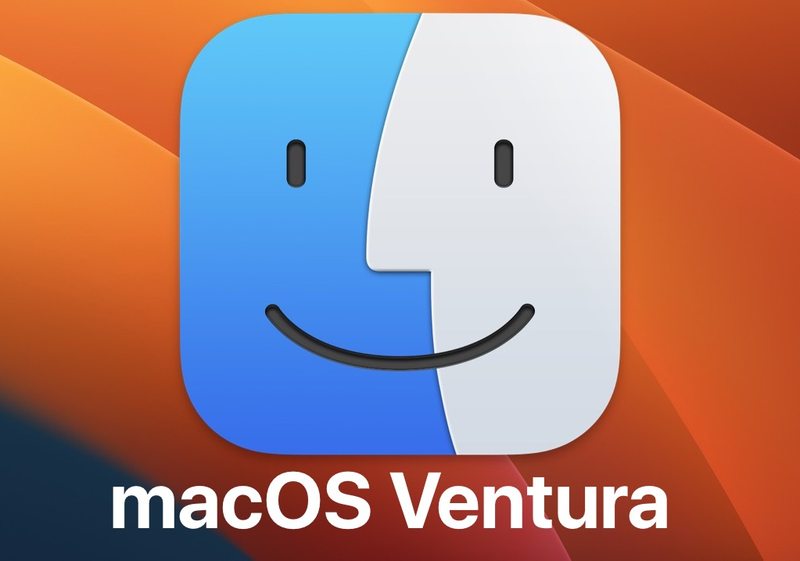
您刚刚在 Mac 上安装了 macOS Ventura 吗?或者您可能正在考虑下载 Ventura 并安装最新的 MacOS 版本,并且您是只是想看看 MacOS 13 有哪些更令人兴奋的功能和技巧?然后查看 Mac 通过 Ventura 版本获得的一些出色的新功能。
1:将 iPhone 用作 Mac 网络摄像头
假设您的 iPhone 运行的是 iOS 16 或更高版本,您可以在带有连续互通摄像头的 Mac 上将其用作高清网络摄像头。
选择 iPhone 作为要使用的相机非常简单,尽管它可能因应用程序而异。查找相机选择设置所在的位置,然后从相机列表中选择您的 iPhone。
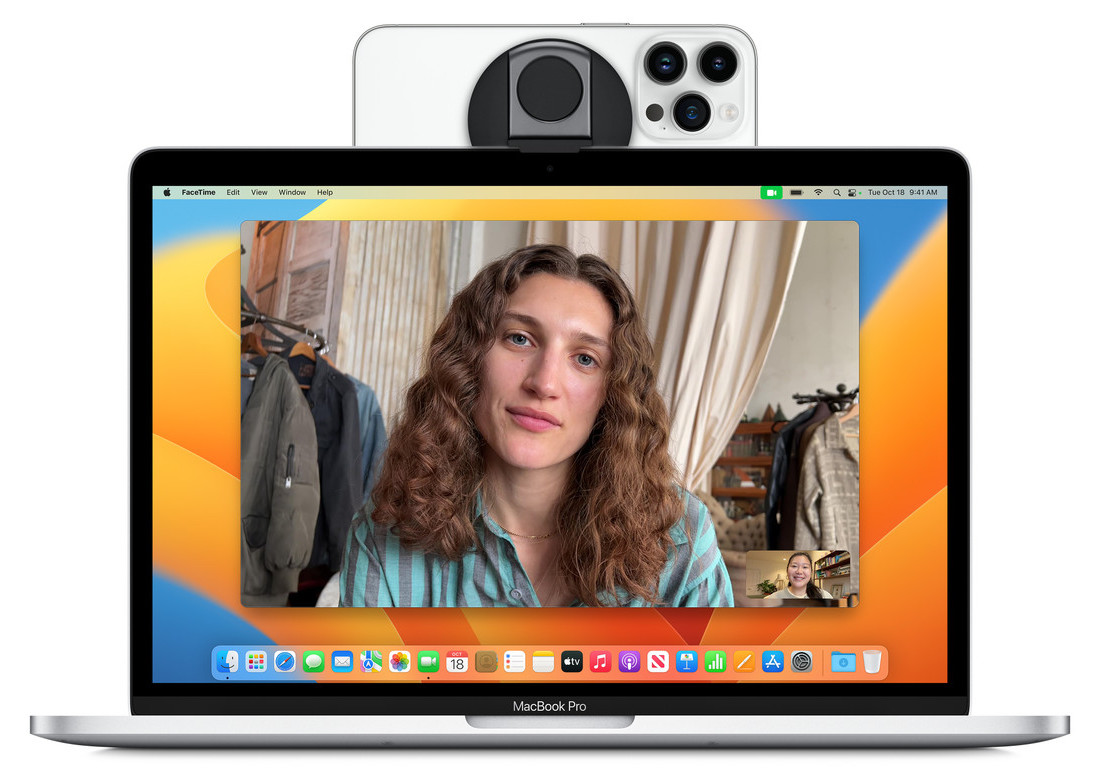
您可以直接从 Apple 如果这对您很有吸引力的话。
2:在 Spotlight 结果中使用快速查看
Spotlight 是一项出色的搜索功能,可在 Mac 上随时通过按 Command+空格键访问,现在您可以使用 Quick Look 更好地预览搜索结果,Quick Look 现在可与 Spotlight 搜索结果一起使用。
只需在 Spotlight 中选择一个结果,然后像往常一样按空格键打开“快速查看”。
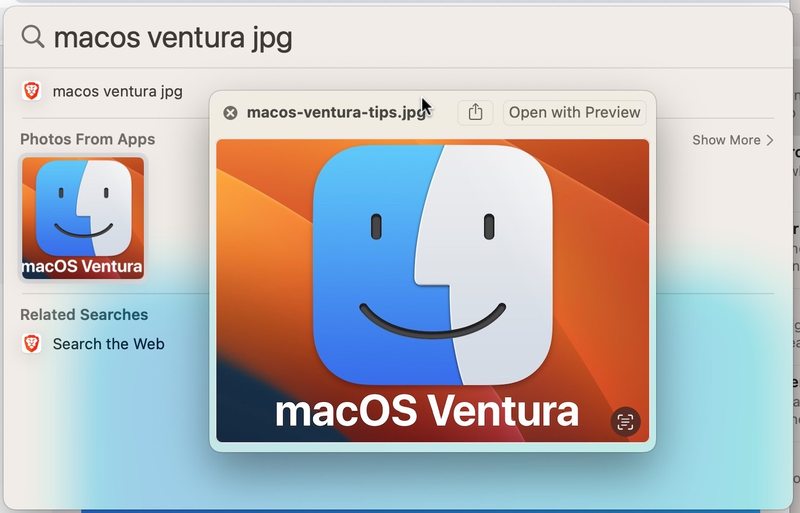
3:时钟应用程序来到 Mac
Clock 应用程序终于登陆 Mac!
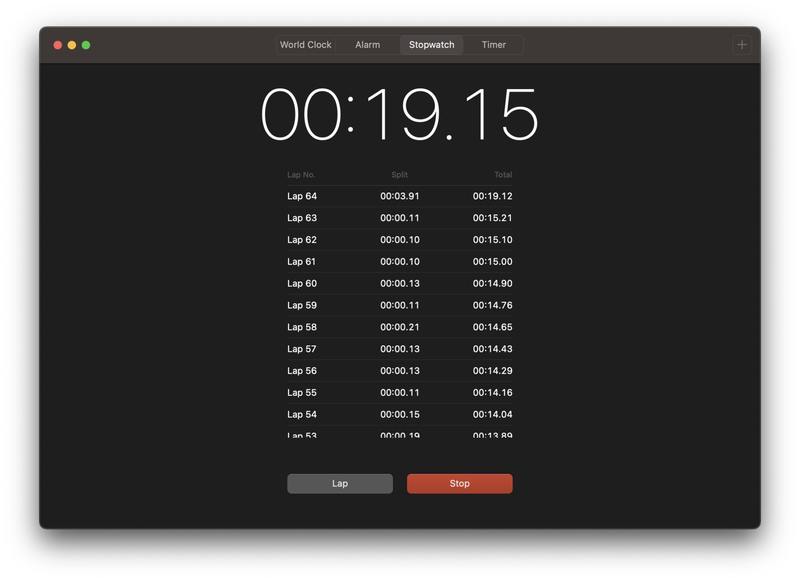
如果您依赖 iPhone 或 iPad 来设置计时器、秒表和闹钟,这似乎没什么大不了的,但对于那些希望在 Mac 上设置闹钟或计时器的人来说,包含时钟应用程序在 MacOS 中是一个很好的补充。
4:舞台经理带来新的多任务选项
Stage Manager 是适用于 Mac(以及部分 iPad 机型)的全新多任务界面,可让您对应用程序和窗口进行分组,并同时在这些应用程序和窗口之间切换。
该界面需要一些探索才能习惯,可能并不适合所有人,但与所有多任务界面和窗口管理器一样,值得探索看看它是否适合您。
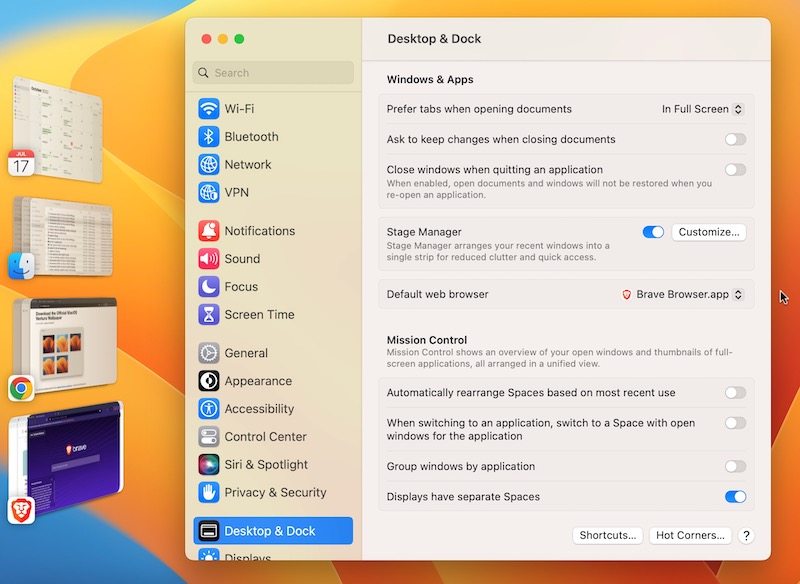
您可以在 Mac 上访问 Stage Manager,方法是转到“控制中心”并切换到它以打开并使用该功能。
如果您喜欢 Mac 上的 Stage Manager,您可能也会喜欢 iPad 上的它。
5:撤消已发送的消息
您发送了一条令人尴尬的消息。或者,也许您将其发送给了错误的人。或者,该消息可能会被解释为粗鲁。或者,也许你不是那个意思。我们都去过那里,对吧?
只需右键单击已发送的消息,然后从菜单选项中选择“撤消发送”。
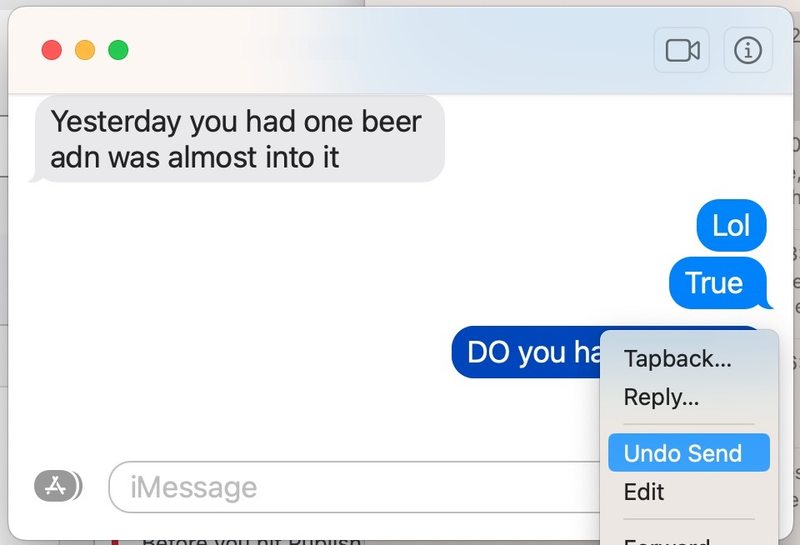
现在使用 MacOS,您可以取消发送已发送的消息,只要收件人也使用现代 MacOS、iOS 或 iPadOS 版本。
此功能可用时间为五分钟,仅适用于其他 iMessage(即蓝色文本消息),以及运行最新系统软件版本(macOS Ventura 13.0 或更高版本、iPadOS 16 或更高版本、iOS 16 或更高版本)的 iMessages .
6:编辑发送的消息
与撤消已发送的消息类似,您可以在 Mac 上编辑已发送的消息。
发送后右键单击消息,然后选择“编辑”以编辑该消息。非常适合纠正拼写错误、错误的单词、大写问题、不正确的语法或您要调整的任何其他内容。
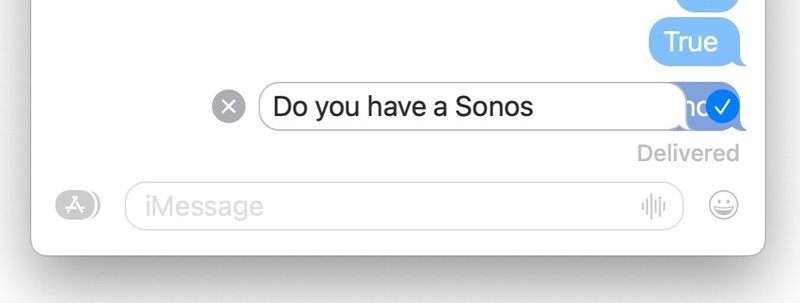
和不发送消息一样,此功能仅适用于其他 iMessage 用户(即蓝色消息),以及运行最新系统软件版本(macOS Ventura 13.0 或更新版本、iPadOS 16 或更新版本、iOS 16 或更新版本)的用户之间。
7:使用邮件应用程序安排电子邮件的发送
您终于可以直接从 Mac 上的“邮件”应用程序安排电子邮件发送了。
如果您想在给定时间发送特定电子邮件,无论是生日祝福、周年纪念提醒、辞职信还是与时间相关的任何其他内容,这都是一个很棒的功能。
在“邮件”应用中撰写电子邮件后,找到发送按钮旁边的小下拉菜单,然后从选项中选择何时发送电子邮件。
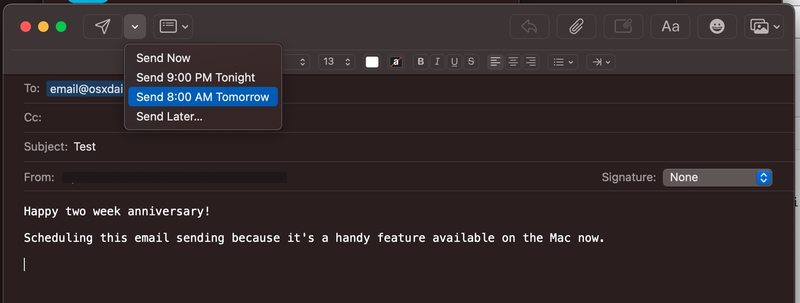
您必须打开 Mac 和 Mail 应用程序才能进行电子邮件计划,因此如果您计划从现在起两年后发送某些内容,则需要牢记这一点。
8:在 Mac 上使用 Mail App 撤消发送邮件
就像您现在可以取消发送 iMessage 信息一样,您也可以在有限的时间内取消发送电子邮件。
在 Mac 上的邮件应用程序中发送电子邮件后,在主邮件窗口的左下角查找“撤消发送”选项。单击该按钮将取消发送电子邮件。
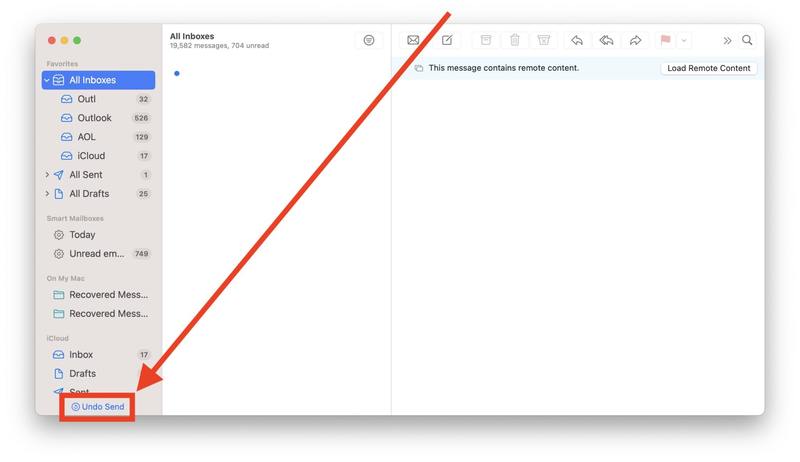
默认的撤销发送提供了 10 秒的时间来撤销电子邮件的发送,但是如果需要,您可以通过邮件设置将其调整为更长的时间。
所有这一切的真正作用是延迟电子邮件的发送时间,但由于人们通常在点击“发送”后才对他们发送的内容感到遗憾,或者意识到拼写错误或错误,因此这样做是合理的方式。
9:重新设计的系统偏好设置成为系统设置
“系统偏好设置”已重命名为“系统设置”,看起来有人将所有内容从 iPhone 复制并粘贴到 Mac。
如果您更喜欢滚动浏览设置列表而不是点击熟悉的图标,那么您会非常喜欢 MacOS Ventura 中全新的系统设置。
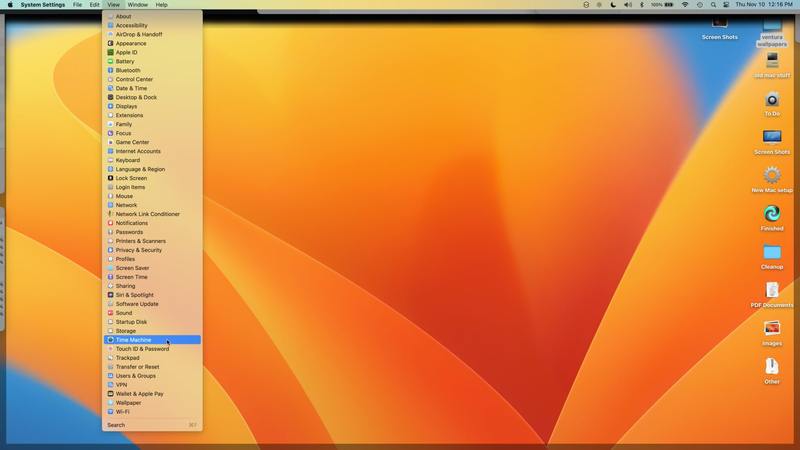
一些设置将位于熟悉的位置,而另一些设置已移至新位置并使用新名称,让我们保持警惕。
–
您如何看待 macOS Ventura 中带来的新功能、技巧和变化?你有最喜欢的吗?请在评论中告诉我们。
