如何在 Mac 上通过键盘快捷键打开活动监视器
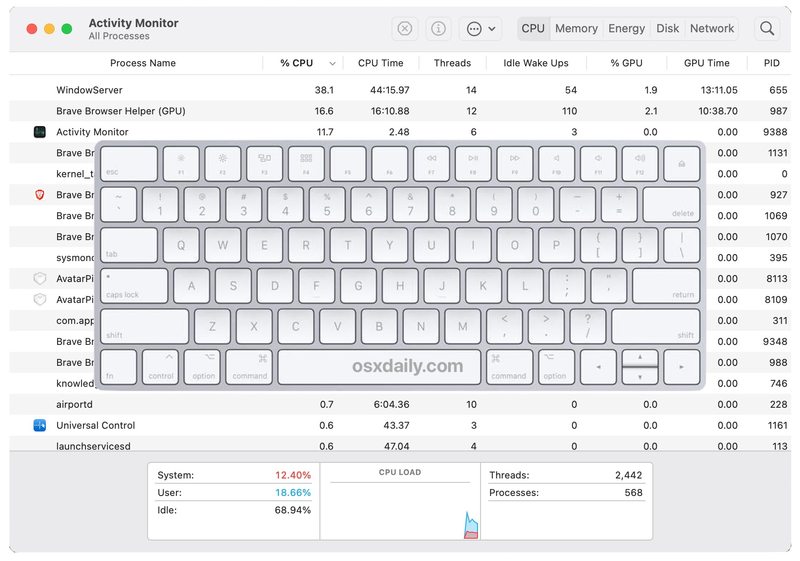
许多 Mac 用户依靠 Activity Monitor 来快速终止进程并监控其 Mac 上的系统资源。创建用于快速访问活动监视器的键盘快捷方式可能是一个有益的技巧,可以更轻松地访问 MacOS 中的任务管理器。
本文将演示如何使用 Shortcuts 应用程序制作用于在 MacOS 中启动 Activity Monitor 的键盘快捷键。
如何使用快捷方式制作用于在 Mac 上打开活动监视器的键盘快捷方式
快捷方式应用程序可让您轻松创建用于启动活动监视器的键盘快捷方式:
- 在 Mac 上打开“快捷方式”应用
- 下拉“文件”菜单并选择“新建快捷方式”
- 双击右侧建议中的“打开应用”(如果默认情况下未列出,您可能需要搜索“打开应用”)
- 点击“App”文字进入应用下拉菜单,在列表中选择“Activity Monitor”
- 接下来,单击右侧菜单选项中的小设置按钮,然后在“详细信息”选项卡下单击以启用“用作快速操作”
- 接下来,点击“添加键盘快捷键”,然后按您要用于在 Mac 上启动活动监视器的键盘快捷键序列(我们在本文中选择了 fn+shift+delete)
- 在窗口标题栏中输入快捷方式名称,例如“打开活动监视器”
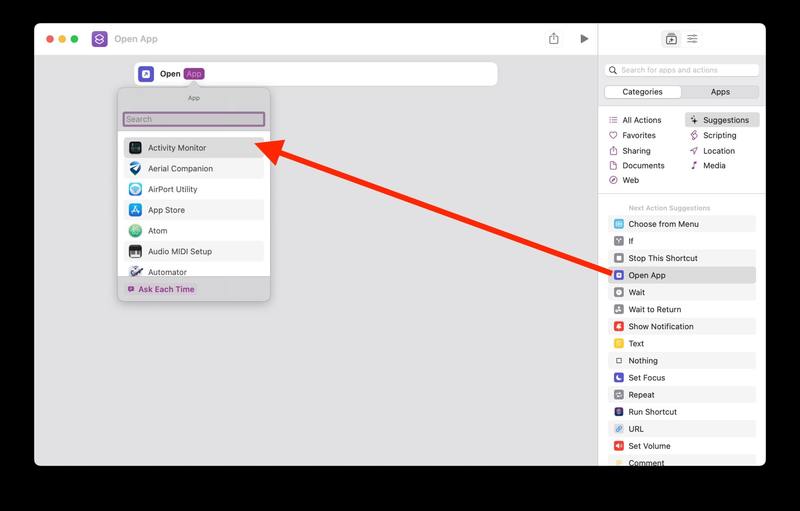
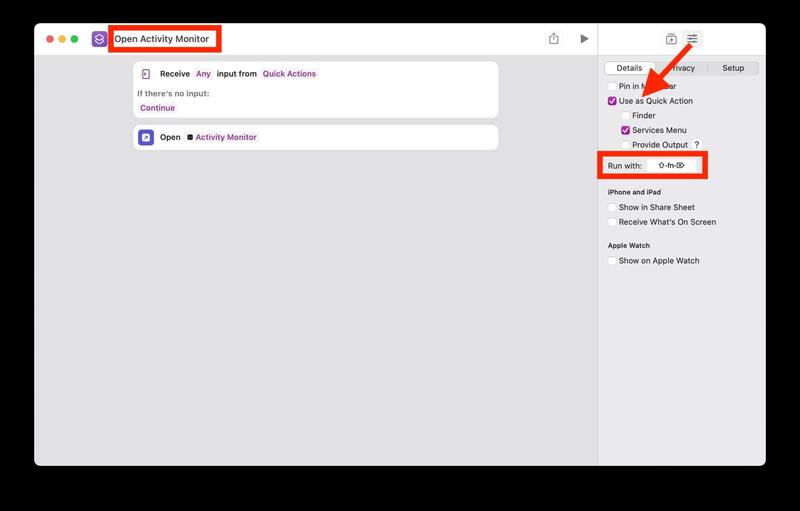 Control+ALT+DEL 相当于 MacOS。
Control+ALT+DEL 相当于 MacOS。
如果您从 Windows 世界来到 Mac 并希望创建您习惯的类似击键模式,记住 ALT 键是 Mac 键盘上的选项键。
