在 Mac 上通过键盘快捷键打开终端
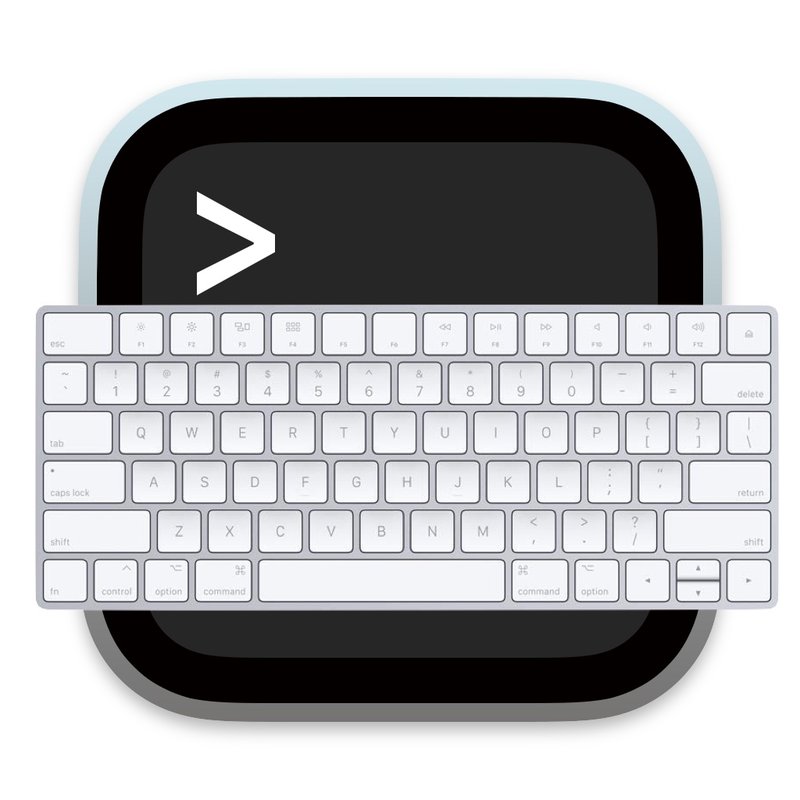
您是否曾希望通过键盘快捷键在 Mac 上立即启动终端应用程序?您实际上可以创建自己的自定义键盘快捷键来在 MacOS 上打开终端应用程序,而不是依赖 Spotlight 并键入终端并按回车键,这种方法效果很好并且已经使用了很多年。
本文将详细介绍如何通过键盘快捷方式在 Mac 上打开终端应用程序,该过程通过在“快捷方式”应用中设置击键来完成。
如何在 Mac 上使用快捷键通过键盘快捷键打开终端
您可以使用快捷方式应用程序创建一个简单的键盘快捷方式来打开 Mac 上的终端,方法如下:
- 在 Mac 上打开“快捷方式”应用,然后下拉“文件”菜单并选择“新建快捷方式”
- 在右侧的建议面板中,双击“打开应用程序”,如果您没有立即看到它,您可能需要搜索它,这会将其添加到左侧面板
- 现在点击“应用程序”文本以访问可用应用程序的下拉菜单,从应用程序列表中选择“终端”
- 现在单击窗口标题栏并为快捷方式命名,例如“打开终端”,然后单击右侧选项面板中的设置按钮
- 单击“添加键盘快捷键”选项,然后按您要使用的键盘快捷键序列以在 Mac 上打开“终端”应用程序(例如,本文中所示的 shift+fn+ctrl+T)
- 将焦点转移到 Mac 上的另一个应用程序,然后按下它来测试新的键盘快捷键(如果您选择与本文相同的方式,则为 shift+fn+ctrl+T),终端应用程序将立即打开
- 关闭快捷方式,打开终端快捷方式会自动保存


就像变魔术一样,您现在可以使用键盘快捷键从 MacOS 中的任何位置打开终端应用程序。
请确保您没有选择与另一个键盘快捷键冲突的键盘快捷键,这就是为什么我们为此处的示例选择了一个稍微复杂的键盘快捷键。如果您选择一个常见的并与另一个键命令冲突,它将不起作用。
您可以使用相同的技巧通过键盘快捷键打开任何应用程序,但显然我们在这里关注的是终端。另一个方便的应用程序是将活动监视器设置为通过键盘快捷键打开,或任何其他您经常使用的。
我们专注于通过适用于 Mac 的快捷方式应用程序来实现这一目标,但如果您愿意,您也可以使用 Mac 上的 Automator 创建自定义键盘快捷方式,这也适用于旧版本的 MacOS。如果您运行的是早期版本的 MacOS 并且无法访问快捷方式应用程序,或者您只是不喜欢它,那么 Automator 基本上是相同的过程,但您需要执行快速操作并选择“启动应用程序”选项相反,然后在 MacOS 系统设置的快捷方式首选项面板中手动配置键盘快捷方式。
