如何在 VirtualBox 中打开 VMDK 文件

需要在 VirtualBox 中打开 VMDK 文件?本文将向您展示如何通过 VirtualBox 设置和使用 VMDK 虚拟机文件。这个特定的教程是在 Mac 上演示的,但是以这种方式将 VMDK 与 VirtualBox 一起使用在 Windows 和 Linux 上应该也能正常工作。
VMDK是Virtual Machine Disk的简称,VMWare、VirtualBox、Parallels等虚拟化软件都可以创建VMDK文件。您可能已经注意到,您不能简单地直接使用 VirtualBox 打开 VMDK 虚拟机文件,也不能拖放它来启动。相反,您将使用下面概述的步骤创建一个新的虚拟机并将其用作磁盘。
如何在 Mac、Windows、Linux 上使用 VirtualBox 打开 VMDK 文件
- 打开VirtualBox应用程序,然后选择“新建”创建一个新的虚拟机
- 为新虚拟机命名并设置类型、操作系统版本、RAM,然后单击选择“使用现有的虚拟硬盘文件”并单击文件夹图标导航文件系统
- 点击“添加”添加虚拟硬盘文件
- 导航并选择 VMDK 文件,然后选择“打开”
- 确认已选择 VMDK 驱动器,然后选择“选择”
- 现在选择“创建”以使用 VMDK 文件创建新的虚拟机
- 在 VirtualBox Manager 屏幕上单击“Start”以启动 VMDK 虚拟机
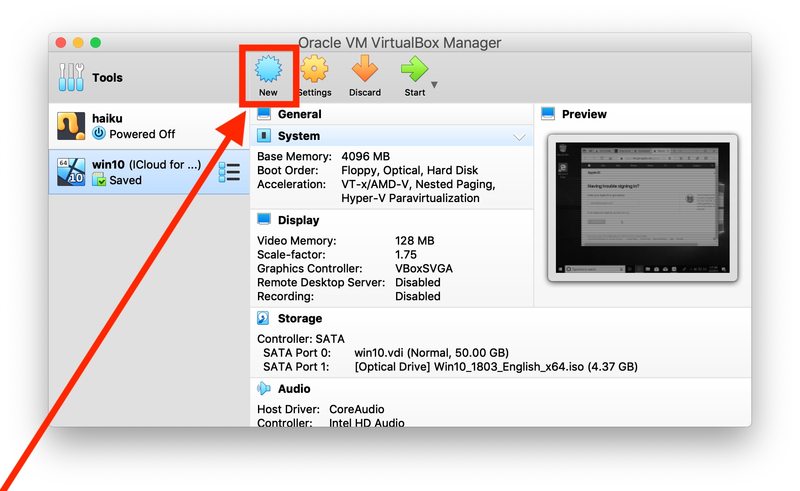
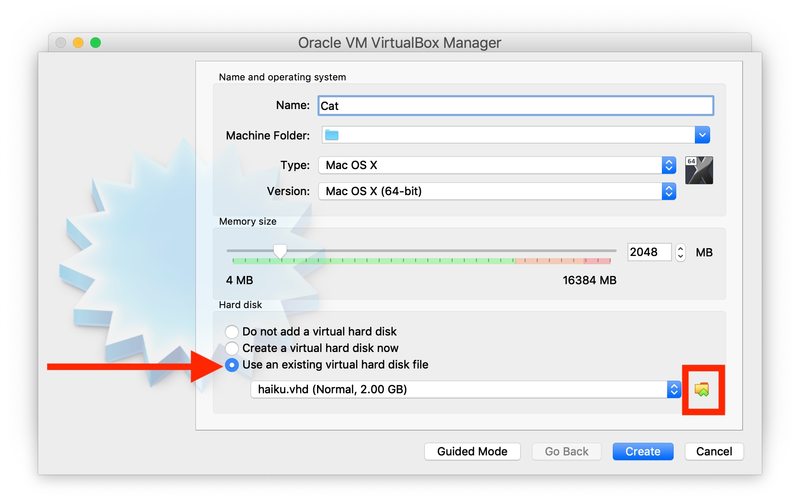
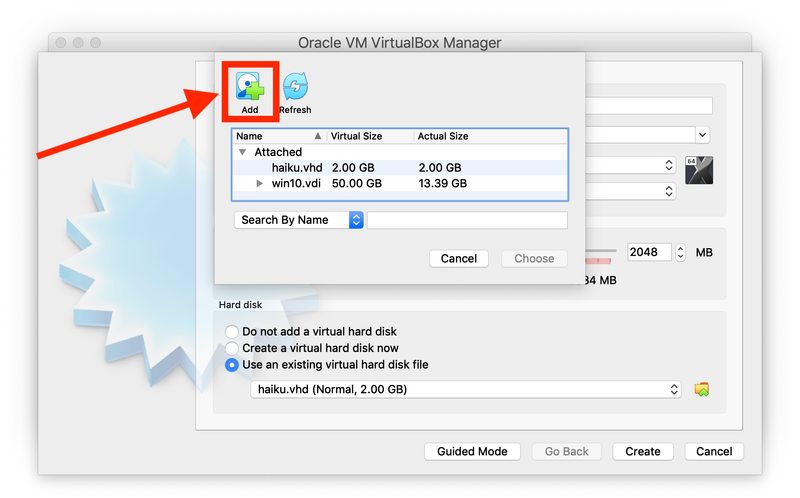
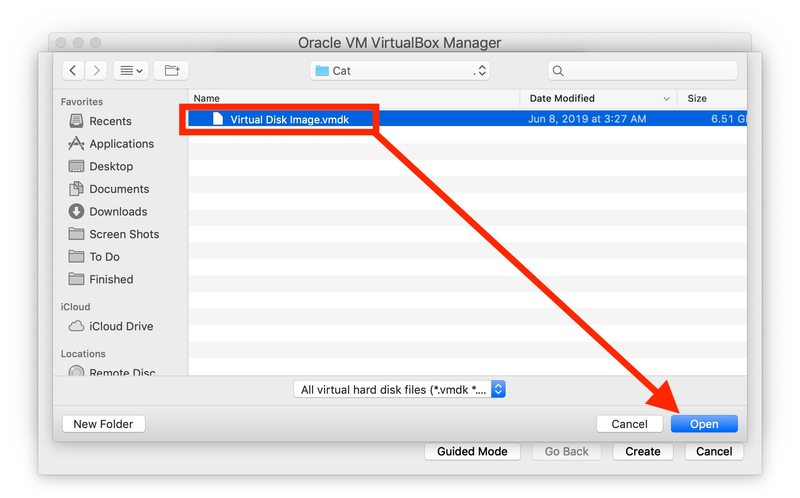
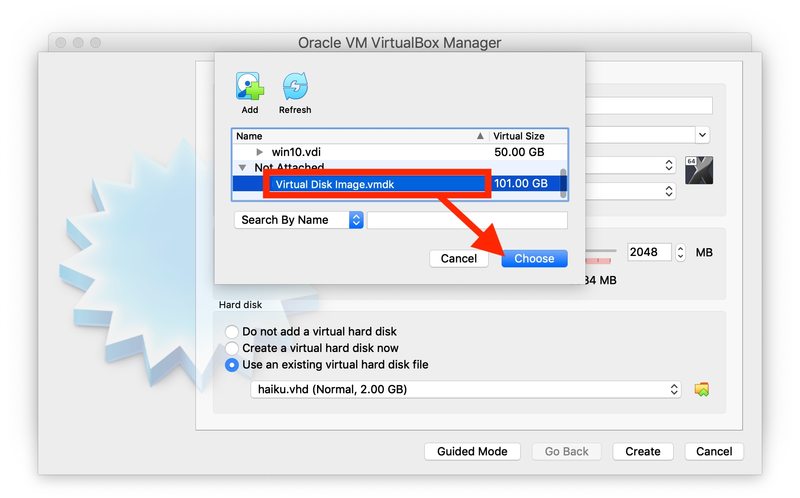
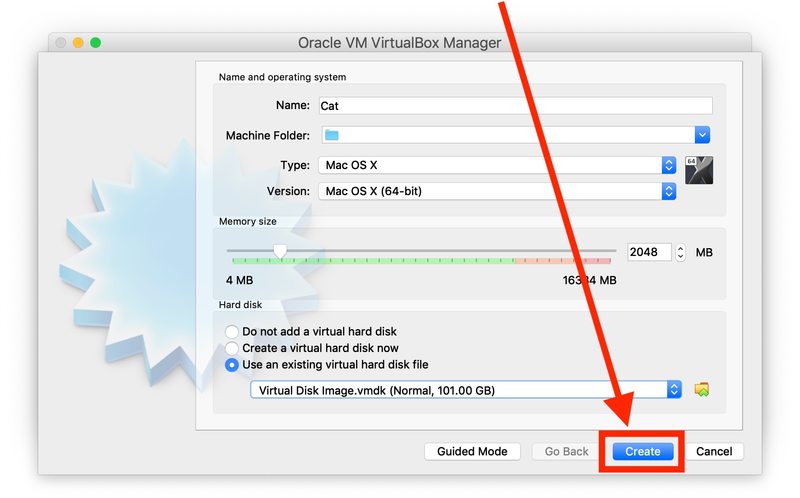
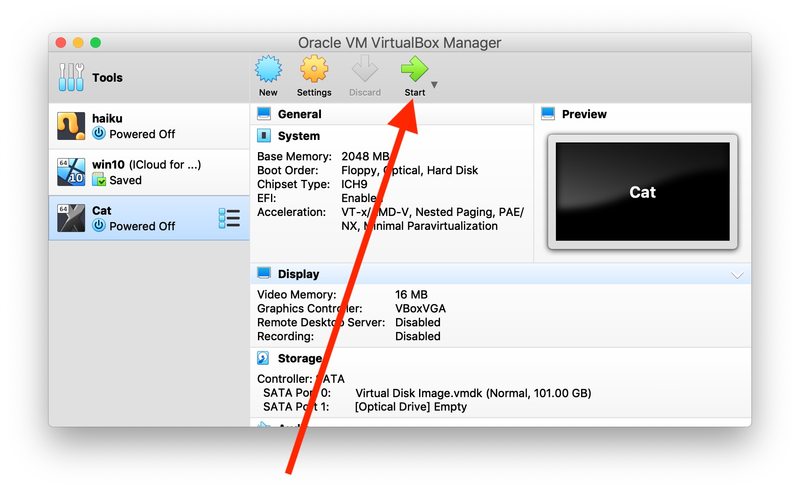
单击启动后,虚拟机将使用您选择的 VMDK 文件作为虚拟硬盘文件启动。
VMDK 文件几乎可以由任何操作系统组成,包括 Windows、Linux、MacOS 和/或 Mac OS X。VMDK 虚拟机文件通常作为操作系统的预构建配置提供或传输,使得在多台机器上或由多人使用或测试相同的设置很容易。
这可能有点明显,但是如果您移动 VMDK 文件的位置,VirtualBox 机器将不再启动,直到再次找到 VMDK 文件。
如果您使用完 VMDK 文件和相关虚拟机,您可以从 VirtualBox 中删除该虚拟机 就像删除任何其他 VM。
您可能想知道是否可以将 VMDK 文件转换为 VHD 或 VDI 或其他虚拟机磁盘格式,答案是肯定的,尽管它远不如 将 ISO 转换为 VDI,而您必须依赖 这个 Microsoft 的在 Windows 中运行的免费工具。如果您碰巧知道另一种转换 VMDK 文件的方法,请在下面的评论中与我们分享。
如果您对这篇文章感兴趣,查看其他虚拟机文章!
