适用于 Mac 的照片浏览器实用程序:快速对拍摄的照片进行排序
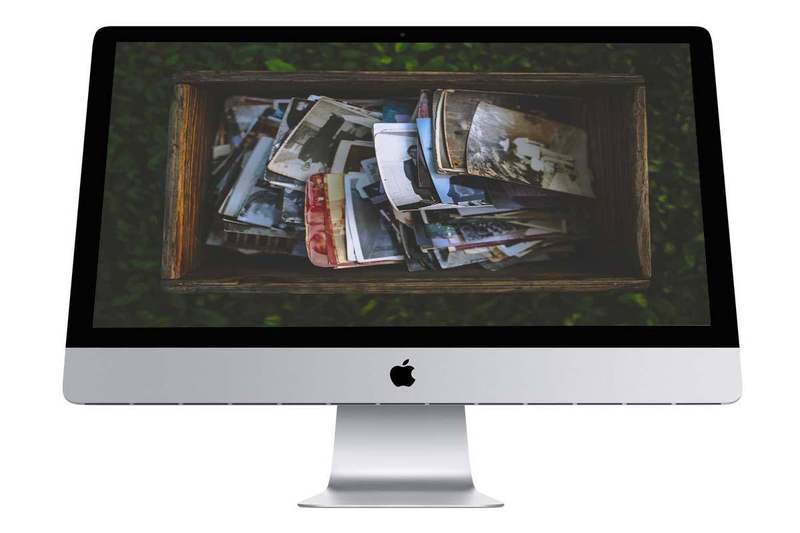
当许多专业摄影师完成工作时,他们会使用 Mac 并使用复杂的 150 美元照片机制进行复制、审查和剔除照片很快。与 Adobe Lightroom,它为您管理照片库,Photo Mechanic 是一个媒体浏览器,可以读取您指向的任何 Finder 文件夹。
不过,对于那些只想在 Finder 中管理照片或在将图像导入 Apple 照片应用程序之前查看图像的人来说,这有点过分了。即使您以图标形式查看 Finder 窗口中的项目并将其缩放至最大尺寸,它们仍然不够大,无法真正评估哪些镜头是守门员。使用 Finder 的快速预览(在选择一张或多张图像的情况下按空格键)可能会是一个缓慢的过程,尤其是对于 RAW 格式的文件。
作为替代方案,我研究了三个简单的实用程序,它们可以在 Finder 中快速查看媒体并为您提供对文件进行操作的选项:Spect ,全帧,以及 Phiewer(及其扩展兄弟 Phiewer Pro)。
并不是每个人都需要像 Apple Photos 或 Lightroom 这样的完整照片库系统,因此拥有这些更精简的选项非常棒。不过,在体验了这些功能后,我想要更多。例如,我希望看到能够将 Finder 标签应用于选定的照片,作为标记具有更高优先级的图像以供以后编辑的方式,而不是二进制保留/垃圾选择。它们不必像 Adobe Bridge 或 Photo Mechanic 那样广泛,但欢迎进一步采取一些措施。
全画幅
全帧 在照片导入过程中开始,寻找附加的内存卡或相机。除非您先条件反射地将每个图像复制到硬盘,否则这是自然的起点,特别是因为”照片”应用程序和 Apple 的”图像捕捉”实用程序都无法为您提供大型预览来查看您正在导入的内容。
全画幅可以将缩略图缩放至原始大小的 400%,这当然可以让您清楚地看到正在处理的内容。如果您需要更大的预览,请单击缩略图左上角的缩放 (+) 按钮,以幻灯片模式用该图像填充窗口(这实际上并不播放幻灯片,它只是使预览足够大)一次查看一张照片)。它还可以显示一张图像或多个选定图像的完整 Exif 元数据,并可选择在导入过程中重命名文件。元数据预设在导入文件时将自定义信息应用于文件,例如添加版权声明。
以全画幅查看存储卡的内容
由于该应用程序被设计为导入照片的机制,因此其主要任务包括设置目标文件夹并单击”导入”(如果源是另一个文件夹,则单击”复制”)。如果您使用它对现有图像文件夹进行排序,则可以忽略该部分并使用”删除”按钮来剔除您不想保留的照片。
任何元数据预设功能仅在导入或复制图像时适用。您可以在信息窗口中手动编辑某些字段,但显示哪些字段取决于文件格式; JPEG 文件包含图像描述字段,但 iPhone 的 HEIC 格式不包含。您找不到适用于每个图像的通用标题或描述字段。
如果您编辑元数据,则可以保存更改,但并非所有文件格式都受支持。当从我的 Fujifilm X-T1(一台使用了四年的相机)读取原始 .RAF 图像时,该应用程序出现错误,表示该格式的版本尚未经过测试。对于那些确实有效的文件,元数据将保存到原始文件中,而不是附加文件中。
全画幅可免费使用 100 张图像,之后应用内购买选项开始:额外 100 张图像的价格为 4.99 美元,或取消数量限制为 29.99 美元。作为导入图像的图像捕获或照片的替代方法,该应用程序提供了一种在导入时查看图像的更好方法。
本文提到
全画幅
![]() 今日最优惠价格: Mac App Store 售价
今日最优惠价格: Mac App Store 售价
光谱
此类照片浏览器的最新成员是Spect,一个快速且用于查看文件夹中图像的简单实用程序。当您将其指向目录时,会出现大尺寸的缩略图。在最大缩放级别下,Spect 在我的 15 英寸 MacBook Pro 屏幕上显示了四张图像(隐藏导航侧边栏时为六张),该屏幕足够大来评估图像质量。幻灯片模式可扩展图像尺寸以适合应用程序的窗口(并在图像之间自动切换);您还可以播放随机幻灯片。
Spect 迅速显示了我向其发送的所有图像,包括来自多个相机供应商的原始文件。还有一个包含 PDF 的选项,但该软件会忽略视频文件。
在 Finder 中存储照片时面临的一个挑战是处理文件夹层次结构。有些人根据日期、地点或事件来嵌套图像;有些人则根据日期、地点或事件来嵌套图像。例如,当您拍摄一段时间后,相机的编号增量会发生变化,这可能会给您留下多个标题为”IMG_1234.JPG”的文件。 Spect 通过让您设置扫描给定文件夹的深度来处理层次结构。它会显示在主窗口中遇到的任何图像,因此您无需手动导航文件夹。此外,您还可以选择如何按名称、创建日期、修改日期或文件大小对图像进行排序,无论图像存储在何处。
在 Spect 的浏览区域中查看文件夹层次结构的多个级别。
为了对照片集进行排序,Spect 提供的唯一选项是将文件发送到 Finder 的垃圾箱。如果您想做任何其他事情,您可以在 Finder 窗口中显示图像并在那里对其进行操作。这包括重命名文件,甚至查看文件名之外的更多信息。但是,在 Spect 和 Finder 之间拖放图像会按照您期望 Finder 的操作方式移动文件。
Spect 是一个图像查看器,在此版本中,它希望保持简单并出色地完成一项任务。如果您对应用程序中的最终结果特别挑剔,那么它是对照片的完美预处理补充。我尊重这种方法,尽管它确实让我渴望更多的选项,例如设置 Finder 标签,甚至将图像发送到照片编辑应用程序。
Spect 在 Mac App Store 的售价为 4.99 美元。免费试用版,可从 Spect 网站下载,允许无限制浏览,但禁用其他功能。
本文提到
光谱
![]() 今日最优惠价格: Mac App Store 售价 4.99 美元
今日最优惠价格: Mac App Store 售价 4.99 美元
Phiewer 和 Phiewer Pro
免费Phiewer 及其付费版本,Phiewer Pro,是强调一次查看一张图片——这里没有不能查看照片的抱怨!您可以将应用程序指向文件夹并查看其内容,还可以选择删除您正在查看的图像。
侧边栏中会出现缩略图网格,您可以调整缩略图大小以更好地了解哪个图像是哪个。不过,为了使它们超过邮票大小,我发现自己扩大了侧边栏的宽度,以便一次查看多个缩略图。
不幸的是,如果您正在浏览一些原始文件,Phiewer 不会显示缩略图。在我的测试中,它对于 JPEG 和 Nikon .NEF 原始文件表现良好,但对于 Canon .CR2 原始文件、Fujifilm .RAF 原始文件甚至 iPhone HEIC 文件仍然空白。
您需要选择每个缩略图并等待应用程序读取它并在主查看区域中创建可视图像。当您尝试对图像进行排序时,查看空缩略图网格是没有用的。
Phiewer 为您提供了一个漂亮的大图像视图,但原始缩略图仍然莫名其妙地空着。
根据 Phiewer 的文档,单击缩略图会渲染图像,然后空缩略图会被实际图像的预览替换;甚至还有一个设置来存储或丢弃该图像缓存。但是,这种行为仅在我查看附加存储卡上的图像时起作用,而不是在浏览硬盘上的文件夹时起作用。因此,即使在查看图像后,除非您具有出色的空间记忆,否则您也不会看到您之前查看过哪些图像。
Phiewer Pro 包含一些编辑工具,例如应用预制效果。
Phiewer Pro 添加了许多编辑控件,例如对齐和裁剪,以及应用亮度、对比度等方面的滤镜。还有一些预制效果,尽管您无法应用效果然后使用滤镜调整其外观;选择一种工具或另一种。
Phiewer 和 Phiewer Pro 都包含一个基本的幻灯片工具。但是,除非您已经查看了当前文件夹中的所有图像,否则您必须等待每个非 JPEG 图像渲染,这会导致显示卡顿。
Phiewer 是免费的。 Phiewer Pro 在 Mac App Store 中的售价为 4.99 美元。
本文提到
菲威尔
![]() 今日最优惠价格: $ at Phiewer.com 本文提到
今日最优惠价格: $ at Phiewer.com 本文提到
Phiewer Pro
![]() 今日最优惠价格: Mac App Store 售价 4.99 美元
今日最优惠价格: Mac App Store 售价 4.99 美元




