直接从 Mac 桌面和 OS X Finder 打印文件以节省时间

您显然需要在 Mac 上设置打印机才能执行此操作,但它可以是本地网络打印机、USB 连接,或者 任何无线 AirPrint 打印机,是的,这确实适用于 打印为 PDF。
快速:直接从 Mac 桌面和文件系统打印文件
这个技巧适用于驻留在文字桌面或 OS X 文件系统中任何位置的文件:
- 在 Mac OS X 桌面或任何 Finder 窗口中,找到您要打印的文件或图像,然后单击它以将其选中
- 从 Finder 中下拉“文件”菜单并选择“打印”
- 照常设置您的打印选项和首选项,然后选择“打印”开始打印文件
在选择文件的情况下使用此打印菜单项将调出适用于 OS X 的标准打印机界面:
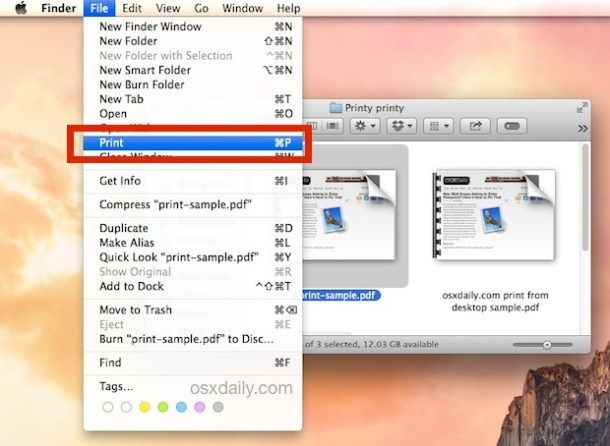
然后您只需设置打印机(如果有多台可用)和打印作业的详细信息,单击“打印”即可。如果您已经完成所有配置,您可以在打印机预览弹出时按下 Return 键来加快该过程:

您的文件或图片将立即打印,无需打开与其关联的应用程序。那是快还是什么?
更快:使用 OS X 键盘快捷键从桌面开始打印
对于许多喜欢键盘快捷键的用户来说,也许更快,您还可以通过超级简单的击键启动快速桌面打印——事实上,这与在应用程序中启动打印作业的击键相同:
- 从 Finder 中选择要打印的文件
- 按 Command+P 调出打印机预览和实用程序,然后按 Return 键开始打印文件

从 OS X 的桌面和文件系统进行打印已经存在了很长一段时间,但是像许多长期存在的功能一样,许多 Mac 用户不知道这些可以通过消除不必要的步骤真正提高工作效率的小技巧.
对于极客用户和系统管理员来说,是的,这些桌面启动的打印作业存储在正常的打印历史记录中,并且也可以从 基于网络的 CUPS 浏览器。
