如何从 Mac 打印提醒事项列表
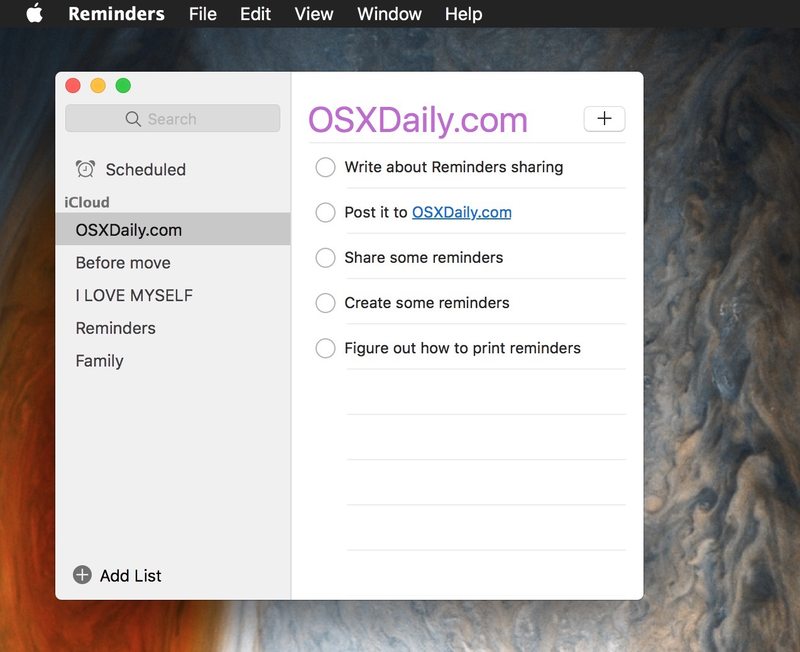
如果您在 Mac 上使用“提醒事项”应用程序,您可能希望打印出一个提醒事项列表,可能是购物清单或您需要做的事情的清单。奇怪的是,用于 Mac 的 Reminders 应用程序不包括打印功能。那么如何从 Mac 或 iCloud 中打印提醒事项列表呢?
本指南将向您展示如何从 Mac 打印提醒列表,这是使用一种变通方法,该方法可能是在 MacOS 中打印提醒的最简单方法。您可以使用此方法打印任何提醒列表,无论它在 Mac 上还是提醒是否通过 iCloud 从 iPhone 或 iPad 同步到 Mac 都没有关系。
如何在 Mac 上打印提醒列表
- 在 Mac 上打开“提醒事项”并选择要打印的提醒事项列表
- 点击“提醒”列表中某项的右侧以选中该提醒(通常会略微变灰)
- 现在转到“编辑”菜单并选择“全选”(或者您可以按 Command+A)以选择列表中的所有提醒
- 返回“编辑”菜单并选择“复制”
- 现在在 Mac OS 中打开名为 TextEdit 的应用程序(或者您可以根据需要打开 Pages 应用程序或其他文本编辑器)并创建一个新的空白文档
- 下拉“编辑”菜单并选择“粘贴”将提醒列表粘贴到打开的空白文本文档中
- 根据需要修改提醒列表的格式
- 现在转到“文件”菜单,像往常一样从 TextEdit、Pages 或您选择的文字处理器中选择“打印”




![]()



就是这样,现在将打印提醒列表,或者您可以选择打印如果需要,作为 PDF。
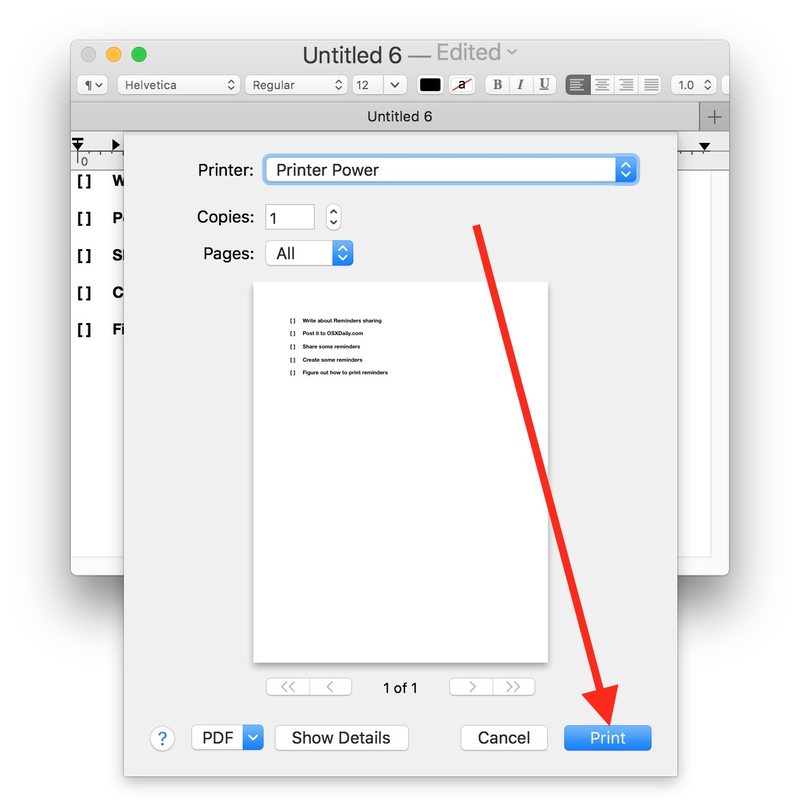
这很有用,原因很明显,无论是打印杂货清单还是一般的待办事项清单(记住你可以 使用 Siri 添加位置提醒,您正在查看的内容屏幕等等),任务列表或项目列表,等等。
提醒打印出来后,您可以随时从 Mac 上删除它们,但请注意,如果它们是通过 iCloud 同步的,那么您会发现它们也会从 iPhone 或 iPad 上删除——当然反之亦然,如果您删除 iPhone 或 iPad 上的所有提醒列表 使用 iCloud 同步它们,那么那些相应的提醒将也从 Mac 丢失。
是的,如果您想知道,目前要在 Mac 上打印提醒列表,您必须复制提醒列表,然后将其粘贴到另一个支持打印的应用程序中。为什么 Mac OS 和 Mac OS X 中的 Reminders 应用程序不支持打印有点神秘,但未来版本的 Mac 提醒应用程序可能会在不使用复制和粘贴的情况下获得打印功能。
您可以从 iPhone 或 iPad 打印提醒列表吗?
目前也无法从 iOS Reminders 应用程序打印提醒列表。
因此,如果您想从 iPhone 或 iPad 打印提醒,您可能只需要在 iOS 中搜索,与您自己或 Mac 用户共享,然后使用上述说明从 Mac 打印提醒列表。也许未来版本的 iOS 提醒事项也会获得打印功能。
知道从 Mac OS 或 iOS 打印提醒的另一个技巧吗?请在评论中告诉我们!
