如何重新排列 macOS 菜单栏项目

Mac 屏幕顶部的菜单栏是一个方便的地方。在这里,您将找到与通知中心、Wi-Fi 和电池(如果在 MacBook 上)等特性和功能相关的系统图标,以及您已安装的应用程序的其他几个图标。虽然似乎没有简单的方法可以按照您喜欢的顺序排列这些内容、删除您不需要的内容或添加新的内容,但实际上并非如此。在本文中,我们将介绍一种重新排列 macOS 菜单栏项目的快速且简单的方法。
重新排列 macOS 菜单栏中的图标
在大多数情况下,在菜单栏上移动图标非常简单,尽管您应该注意有些图标被锁定在适当的位置。其中包括日历、Siri 和控制中心。但其他一切都可以争取。这几乎是字面意思,因为您所需要做的就是按住 CMD 键并将图标拖放到您想要它所在的位置。就是这样。简单。
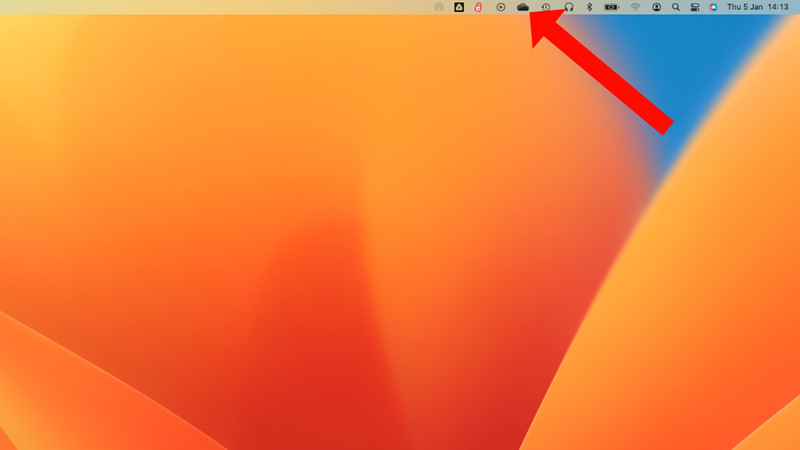
Foundry
从 macOS 菜单栏中删除图标
如果您不想在菜单栏中显示图标,这也是一件很容易完成的事情。与移动图标一样,按住 CMD 键然后拖放图标,只是这一次将其放在主窗格上,远离菜单栏。然后它就会消失。别担心,您没有删除该功能,只是删除了菜单栏中的快捷方式。
向 macOS 菜单栏添加图标
可以将新项目添加到菜单栏,前提是它们是在控制中心中找到的系统项目。要实现此目的,您可以使用两种方法。
从控制中心面板:
单击菜单栏中的控制中心图标(两个圆角矩形彼此重叠)。然后只需拖放您想要添加到菜单栏的任何项目即可。
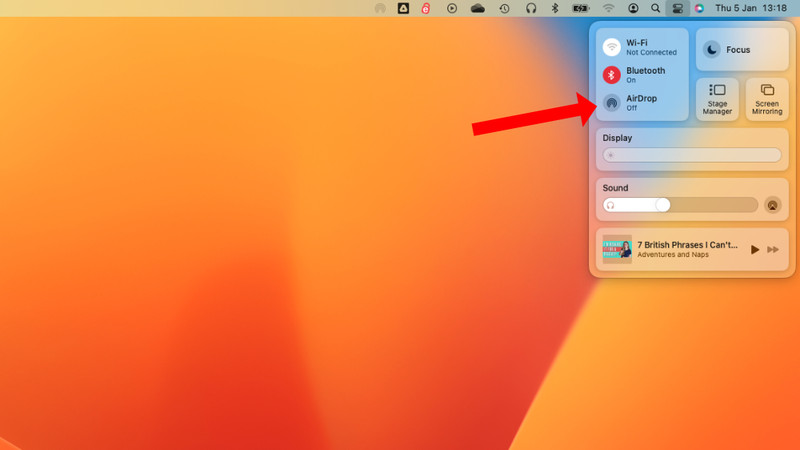
Foundry
来自系统偏好设置:
另一个选项是打开系统偏好设置 > 控制中心(对于旧版本的 macOS,可以在 Dock 和菜单栏中找到),您将看到所有可用模块的列表。每个选项旁边都有一个下拉菜单,允许您选择选项出现的位置和时间。设置为”在菜单栏中显示”、”不在菜单栏中显示”,有些设置为”活动时显示”。
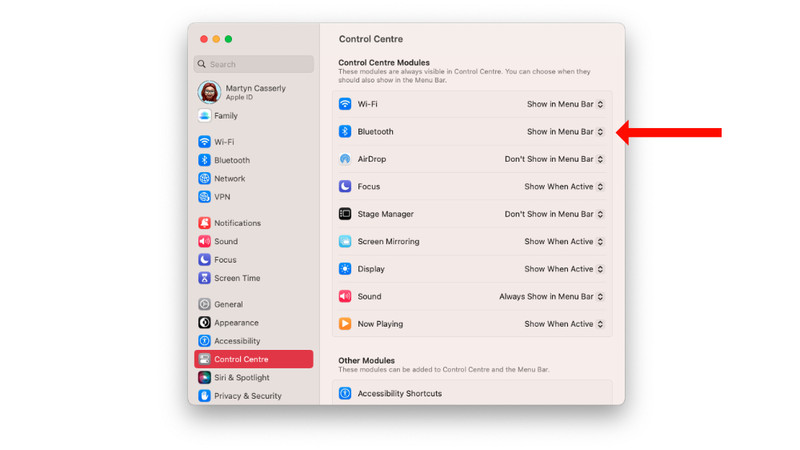
Foundry
使用这些来配置您想要在菜单栏中显示的图标,然后按照上述步骤将它们排列为您喜欢的顺序。
如果进一步向下滚动,您将看到可以添加到控制中心和菜单栏的其他模块。为此,只需打开每个模块的选项(例如:在菜单栏中显示)。
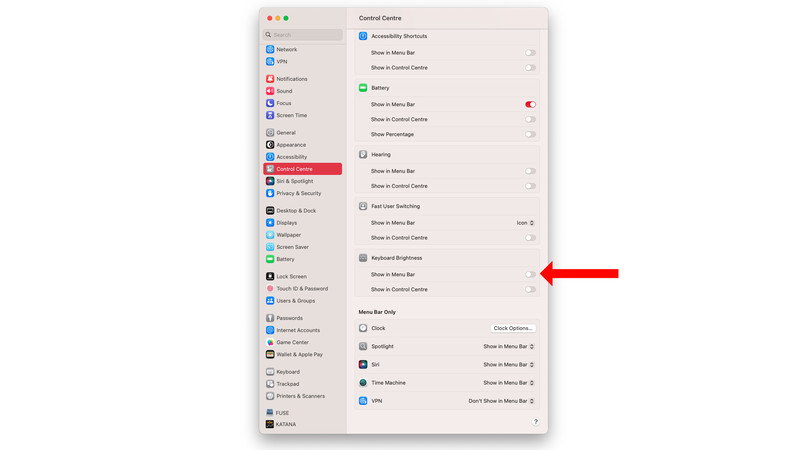
Foundry
就是这样。现在您可以再次控制菜单栏。
有关掌握 macOS 的更多方法,请查看以下指南:
