通过定期清除 ~/Downloads 回收 Mac 上的磁盘空间

Mac 用户通常可以通过清除“下载”文件夹来回收大量磁盘空间。
重要程度取决于用户、他们下载的内容以及他们是否经常访问该目录,但是……看到那个屏幕截图了吗?这是我的 Macs 下载文件夹,大小高达 26.18GB,请求删除。我是一个非常精明的人,但我不知何故忽略了定期删除 ~/Downloads 的内容,它增长到包括 7,000 多个文件并占用了我总磁盘空间的 10%。
这是最糟糕的部分:大部分空间都被音乐文件占用,包括已经添加到 iTunes 中的歌曲。换句话说,我不必要地拥有两份大量的音乐。糟糕。
对于下载的文件,你们中的许多人可能都会遇到这种情况;也许它们是已经使用或安装的 dmg、pkg 或 zip 文件,或者是看过的老电影文件、不再需要的图片,或者不再需要的音乐和其他媒体文件。
您可以轻松查看自己的下载文件夹,它位于用户主文件夹中,可以通过侧边栏的 Finder 访问,在文件系统中导航,或者转到“开始”菜单并选择“下载”,就像这样:
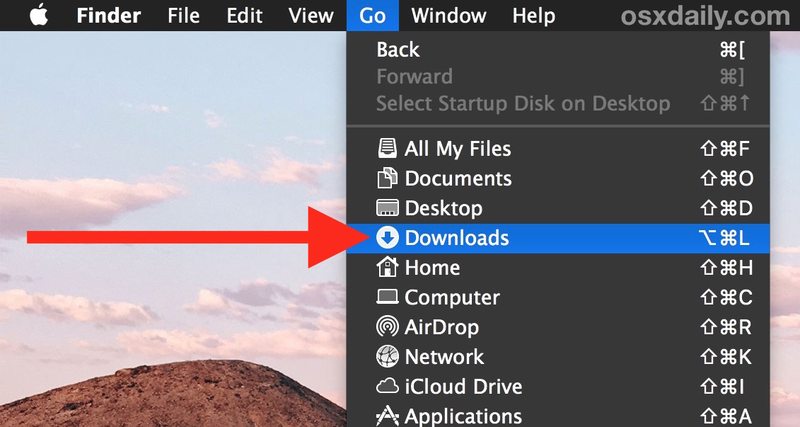
然后只需扫描 ~/Downloads/ 的内容并问问自己,这个东西是必需的吗?我可以扔掉这些东西吗?在列表视图中按文件大小对其进行排序,以帮助缩小最大垃圾的范围:
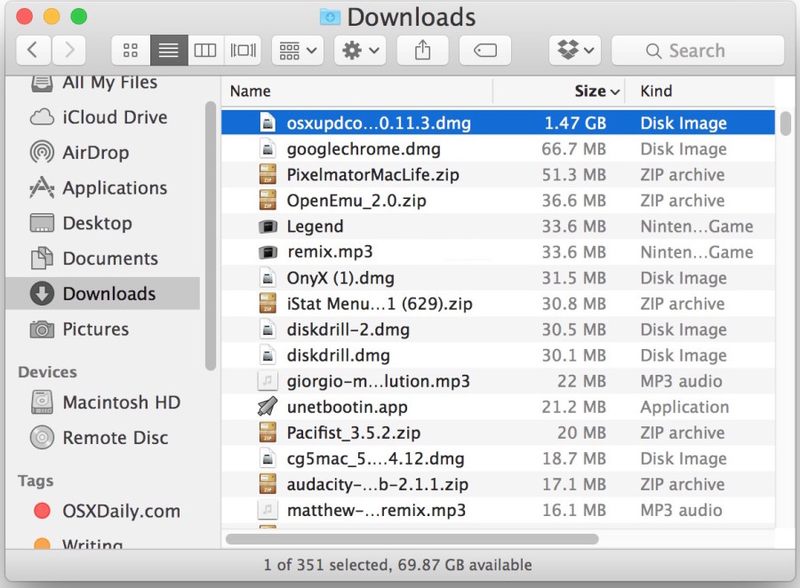
如果您不完全确定,您可以随时将“下载”文件夹的内容备份到外部硬盘驱动器作为副本以备不时之需,然后将其从 Mac 硬盘驱动器中删除以节省主磁盘空间。
您的选择,删除文件时请自行决定,但一般来说,一旦您不再需要文件,就不需要数字混乱。
如果在磁盘空间恢复扫描中发现文件夹很大,请不要感到惊讶使用诸如 OmniDiskSweeper 之类的应用程序,它会向您显示空间的去向以及您可以在何处专注于文件删除以重新取回部分磁盘容量。
这个故事的寓意是不要忘记不时检查您的 ~/Downloads 文件夹,它的增长比您预期的要多得多。
如果您想要一种超快速的方式来执行此操作并检查下载文件夹的总大小,这个提示 很棒:按 Command+空格键进入 Spotlight,键入“下载”,然后按 Command+i 调出“获取信息”窗口。这将显示下载占用的大小,以及目录中的文件总数。
