使用 Disk Drill 从 Mac 恢复已删除的文件

您是否从 Mac 驱动器或外部驱动器中删除了文件或文件夹,现在您需要取回它?不要因为有一些潜在的好消息而惊慌失措;您可以借助名为 DiskDrill 的第三方工具从 Mac 恢复已删除的文件。
它不是奇迹创造者,但如果您需要恢复的文件或文件夹没有备份,或者已从备份驱动器中删除,那么 DiskDrill 提供了潜在恢复的绝佳选择。 DiskDrill 的初始版本是一个免费版本,它将扫描任何类型的内部驱动器和外部驱动器,以查看它是否可以恢复已删除的文件。您必须付费才能升级到完整的专业版才能真正恢复文件,但由于 DiskDrill 具有免费扫描功能,这基本上意味着您只有在它能够真正恢复您的文件时才需要付费。不错,对吧?
如何使用 DiskDrill 从 Mac 恢复已删除的文件和文件夹
以下是 DiskDrill 文件恢复在 macOS 和 Mac OS X 上的工作方式:
- 获取 DiskDrill – 选择免费下载版本进行初始扫描,无需如果某样东西不适合你,就买吧?
- 如果要从中恢复文件的驱动器是外部驱动器,请立即将其连接到 Mac
- 启动 DiskDrill,选择要从中恢复文件的硬盘并选择“扫描”——扫描过程可能需要几分钟或几小时,具体取决于驱动器类型、驱动器速度、驱动器大小和文件量有可能恢复
- 扫描完成后,找到要恢复的文件,设置恢复位置(桌面上的新文件夹便于查找),然后选择“恢复”选项(这需要 Pro 版本,需要付费90 美元左右)
- 让 DiskDrill 恢复有问题的文件,这些文件将在恢复时出现在指定目录中

DiskDrill 将可恢复的文件分解为不同的格式类型,它具有针对文件类型、特定名称、文件大小和删除日期的简单搜索功能。使用这些搜索工具快速缩小结果范围,或浏览在 Disk Drill 应用程序中找到的项目的文件夹,以便能够查看哪些文件是可恢复的。在购买完整版本之前,您甚至可以预览文件以确定它们是您要恢复的文件。
顺便说一下,Disk Drill 甚至可以扫描和恢复外部驱动器和卷上的文件,无论是外部硬盘驱动器还是外部 USB 闪存驱动器。在下面的屏幕截图示例中,已扫描外部 USB 闪存驱动器以从中恢复文件,它能够从格式化卷之前存在的闪存盘中恢复文件!太棒了,并且展示了这个应用程序在数据恢复方面的强大之处:
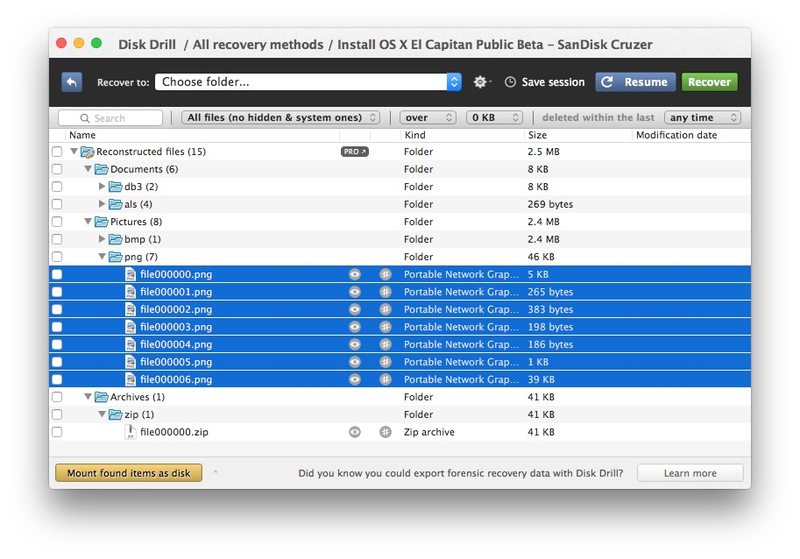
DiskDrill 的有效性最终取决于几个因素,从初始文件删除后的时间、驱动器类型(传统硬盘驱动器更容易从中删除文件,闪存 SSD 驱动器在短时间后即使不是不可能也更难由于 TRIM 功能的时间)和整体驱动器活动,因为对驱动器的每次新写入都可能最终覆盖以前删除的数据。因为您可以使用 DiskDrill 的基本版本免费扫描,所以即使您最终不使用它也没有理由不尝试一下。最终,为了获得最佳结果和恢复已删除或删除文件的最佳机会,您还是需要快速采取行动。
顺便说一句,如果您或任何其他用户删除了可用空间 在有问题的驱动器上,您可能不走运。同样,使用 FileVault 加密 保护的驱动器在尝试恢复已删除文件时可能面临更多挑战。
如果磁盘驱动器出现故障怎么办?
驱动器故障通常超出文件恢复的标准方法范围,尝试从发生故障的驱动器中恢复某些内容可能具有挑战性,因为您正在处理物理或文件系统故障。尽管如此,您始终可以尝试恢复数据 通过简单的文件传输从故障驱动器和仔细管理驱动器,尤其是当您在驱动器出现故障的初始阶段时。
驱动器运行失败的时间越长,情况越糟糕,简单的技巧就越不可能奏效,您可能需要使用专业的数据恢复服务或应用程序来解决问题。 DiskDrill 有时也能在故障驱动器上发挥神奇作用,但通常您需要依赖专为此类情况设计的解决方案,无论是像 DiskWarrior 这样的应用程序还是价格更高的服务。
还有其他方法可以从硬盘恢复数据吗?
可以使用其他方法来恢复数据。这包括从 Time Machine 备份或其他系统备份中恢复数据。
还有其他第三方应用可以帮助恢复数据。
最后,还有专门的数据恢复服务,其中一些使用我们已经讨论过的应用程序,还有一些拥有自己专有的数据恢复方法,这些方法的复杂性和费用各不相同。如果上述方法不起作用,数据的重要性可能会决定您希望在数据恢复上花费多少。
您有其他数据恢复方法吗?在评论中分享适合您和您的 Mac 的内容。
