如何减少 iPhone / iPad 上的 iCloud 备份数据大小
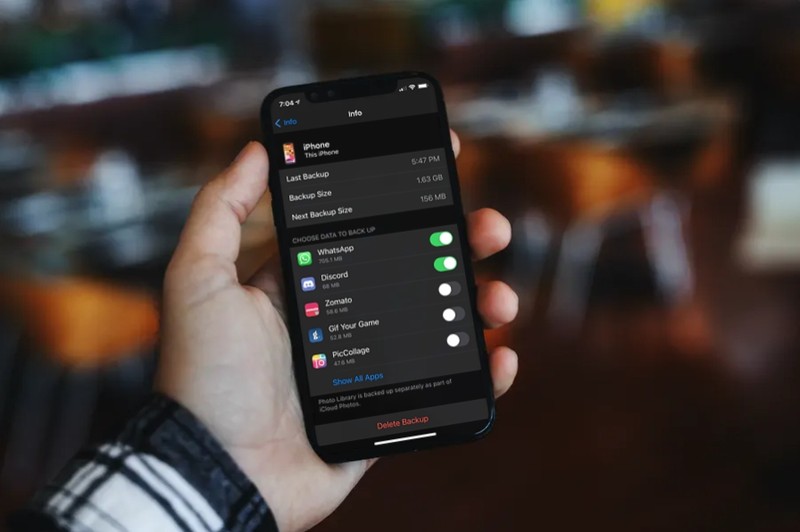
您的 iCloud 存储空间不足吗?如果 iCloud 备份对于您拥有的 iCloud 计划来说太大,您将无法备份 iPhone 或 iPad,这是最重要的之一 iCloud 备份失败的常见原因。如果您不打算升级到具有更高存储限制的 iCloud 计划,您可能需要减少下一次备份的大小以确保不超过限制。
;
Apple 的 iCloud 服务附带 5 GB 的免费存储空间,这对于拥有 iPhone、iPad 和其他 Apple 设备的绝大多数人来说还远远不够。根据您在 iPhone 或 iPad 上保留的内容,即使是每月 0.99 美元的 50 GB 计划也可能无法满足许多用户的需求,但通过适当的存储管理,您可以尝试让它发挥作用。这可以通过确定要备份到 iCloud 的数据的优先级来完成。如果您由于空间不足而无法成功完成 iCloud 备份,我们随时为您提供帮助。让我们来看看如何减少 iPhone 或 iPad 上 iCloud 备份的备份大小。
如何减少 iPhone 和 iPad 的 iCloud 备份大小
您可以通过手动选择下一次 iCloud 备份的数据来减少备份大小。这实际上很容易做到,只需跟着学习操作即可:
- 从 iPhone 或 iPad 的主屏幕转到“设置”。
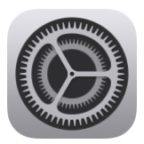
- 在设置菜单中,点击位于顶部的您的 Apple ID 名称。
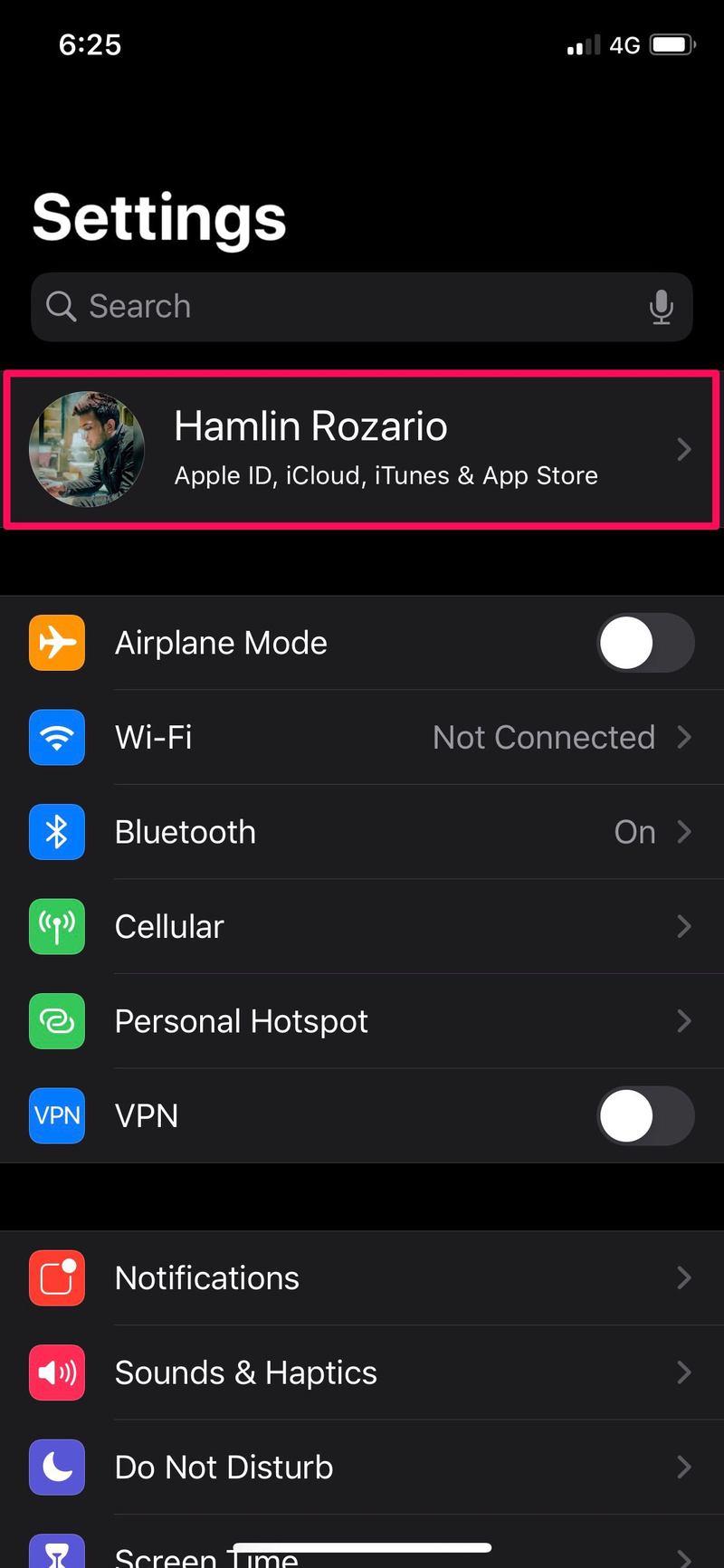
- 这会将您带到帐户设置。在这里,选择“iCloud”开始存储管理。
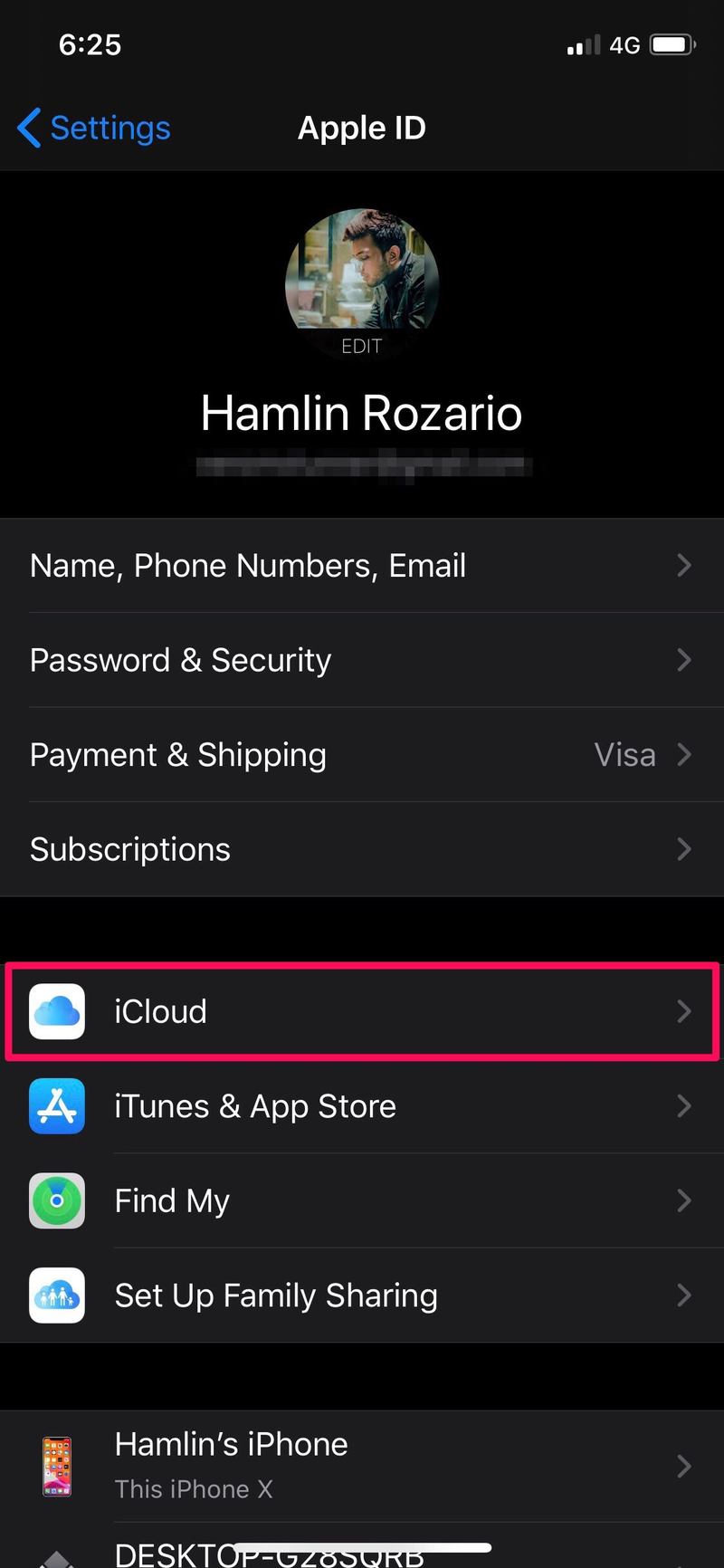
- 在这里,您将能够看到您有多少免费 iCloud 存储空间。点击存储详细信息正下方的“管理存储”以继续下一步。
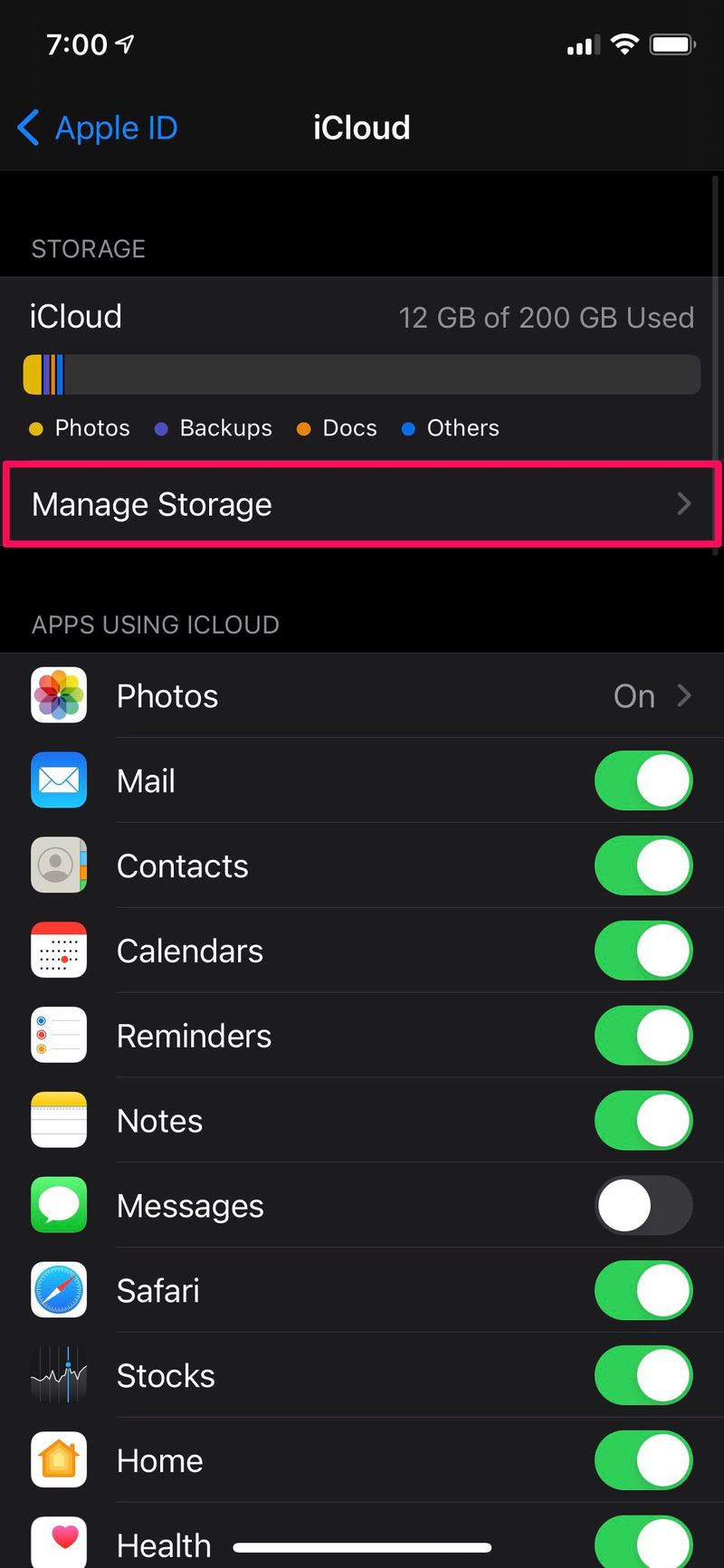
- 现在,选择“备份”。请注意,此备份数据不包括您的照片。
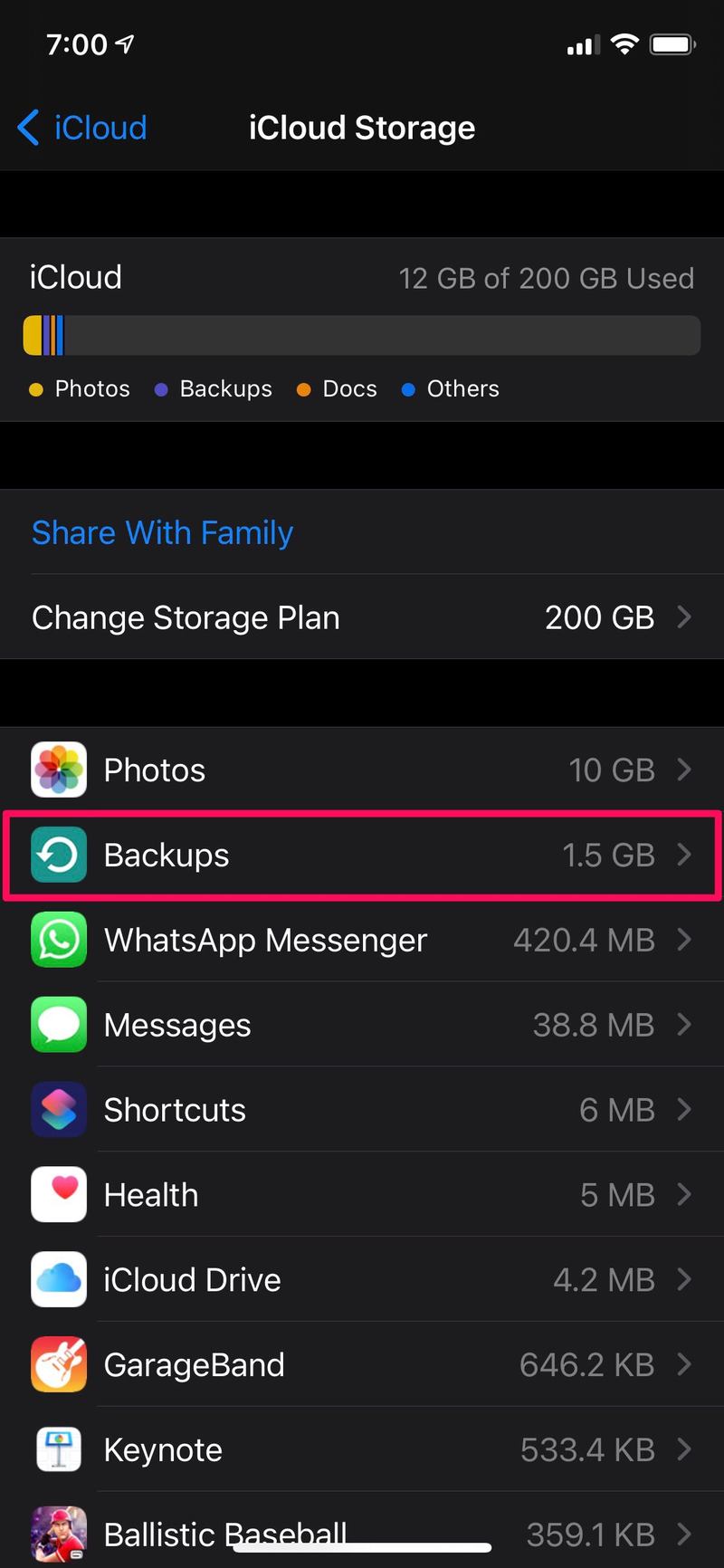
- 接下来,选择用于 iCloud 备份的 iPhone 或 iPad。
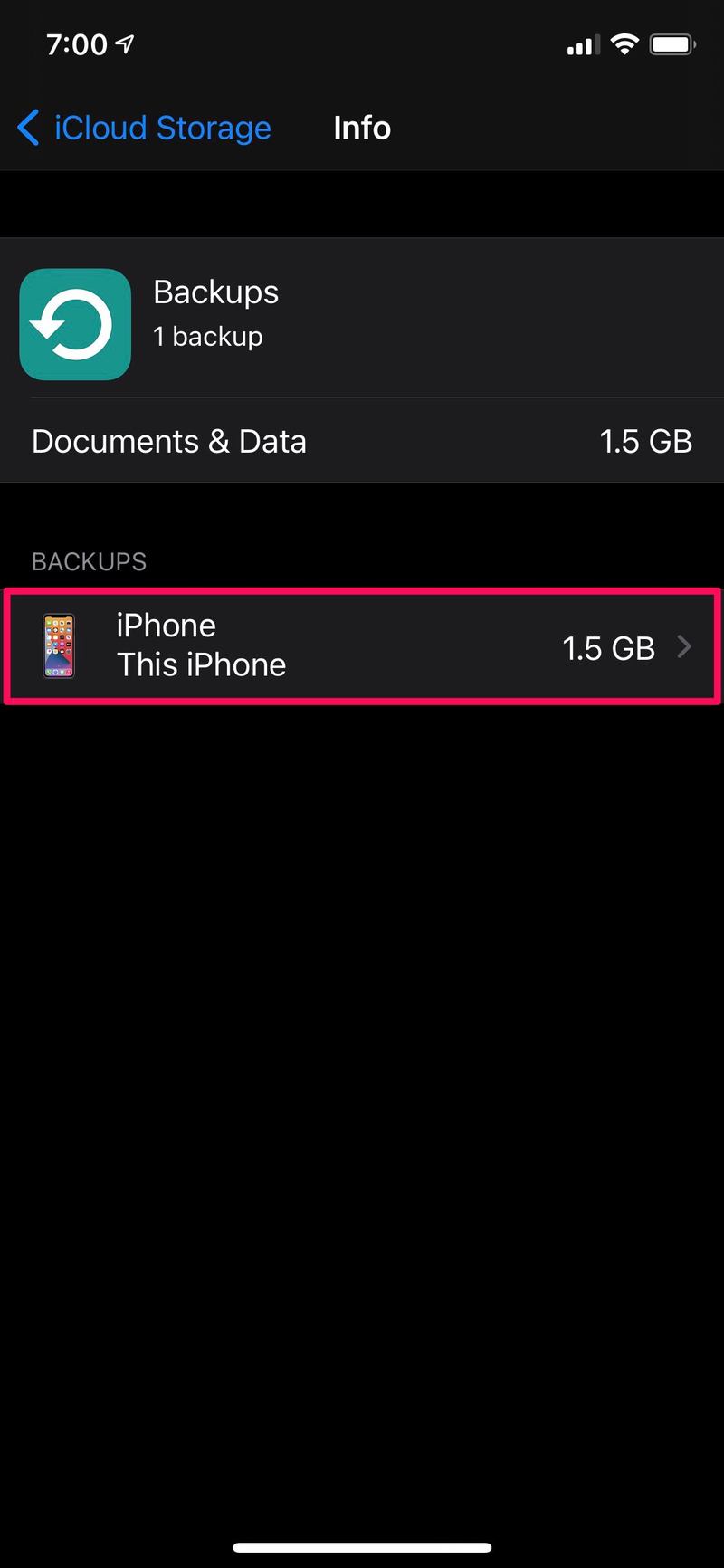
- 在这里,只需使用切换开关即可为您不经常使用的应用停用数据备份。您取消选中的应用程序越多,您下一次 iCloud 备份的大小就越小。
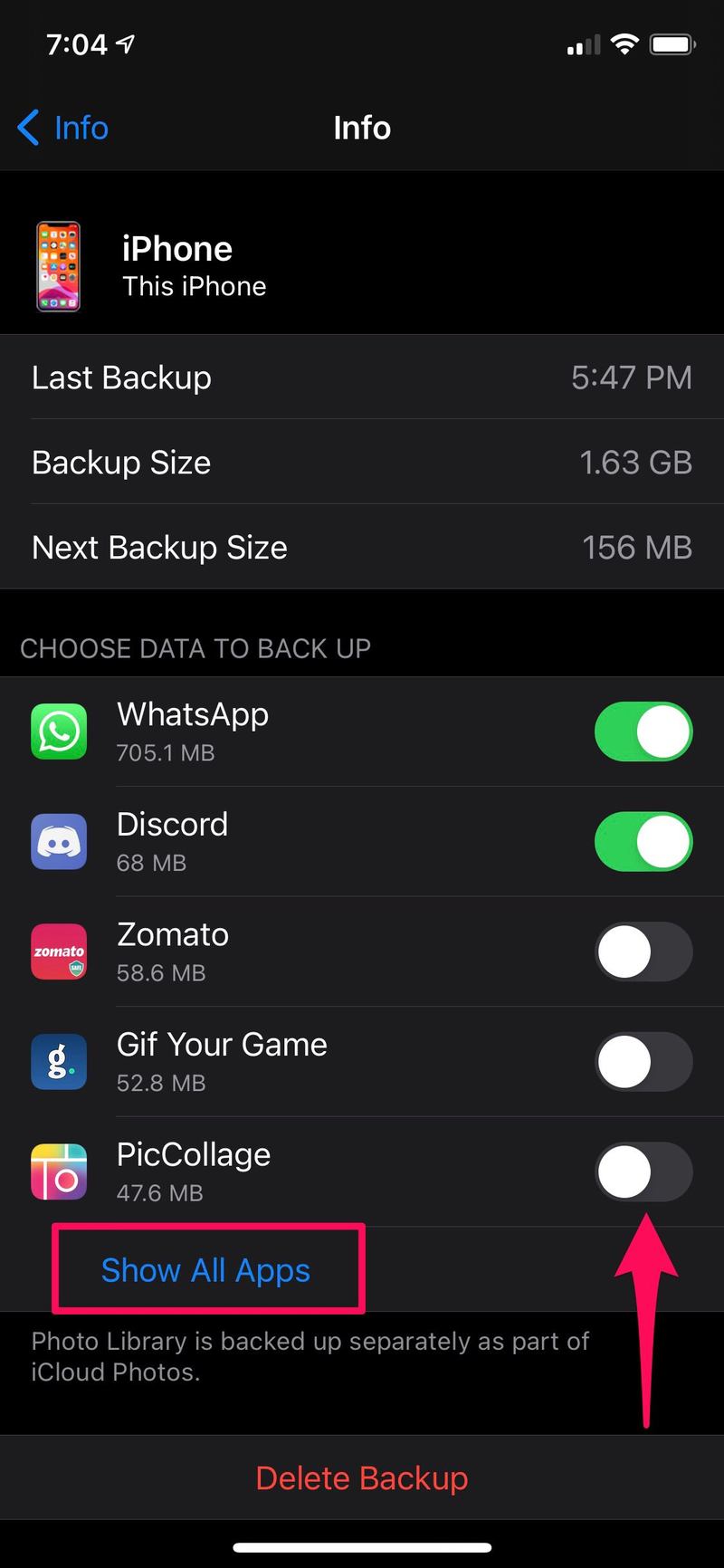
好了,您已经减少了下一个 iCloud 数据备份的大小。
值得指出的是,iCloud 备份数据不包括照片或来自 Apple 的库存应用程序(如消息、邮件、Safari 等)的任何数据。这些数据基本上与 iCloud 同步,不会计入您的下一个备份大小.
要进一步控制库存应用程序占用的 iCloud 存储空间,您可以随时前往 iCloud 的“管理存储”部分并从 iCloud 中删除应用程序的数据并释放空间。
如果您利用 iCloud 经常备份您的 iPhone 或 iPad,您可能拥有实际上不再需要的备份。这些可能是您已售出的旧设备的 iCloud 备份,或者只是一般的过时备份。因此,请确保您不时从您的设备中删除旧的 iCloud 备份,以及,因为这可以释放大量的 iCloud 存储空间。
正确管理可用的 iCloud 存储空间是充分利用资金的关键。您不必总是升级到 200 GB、1 TB 或 2 TB 计划,除非您确保您将需要它。更大的存储空间计划主要针对拥有多台 Apple 设备或在设备上保存大量内容的人。
您是否能够减少 iCloud 备份的大小以避免出现 “iCloud 备份失败”错误?您目前使用的是哪种 iCloud 存储空间方案?您认为 Apple 应该在购买 iPhone、iPad 或 Mac 时包含更大的免费 iCloud 存储空间计划吗?您有其他方法来减少 iCloud 备份的大小吗?在评论中分享您的想法、技巧和经验!
