在 Mac OS X 中从文件和文件夹中删除标签
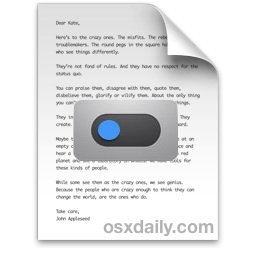 向 Mac 快速添加标签是多么容易使用简单的拖放技巧即可删除文件和文件夹,但是如果您想从某些内容中删除标签怎么办?这同样简单,我们将介绍两种从当前拥有标签的项目中删除标签或多个标签的方法:通过快速右键单击操作,或通过 Finder 工具栏。
向 Mac 快速添加标签是多么容易使用简单的拖放技巧即可删除文件和文件夹,但是如果您想从某些内容中删除标签怎么办?这同样简单,我们将介绍两种从当前拥有标签的项目中删除标签或多个标签的方法:通过快速右键单击操作,或通过 Finder 工具栏。
这两个技巧实际上是双向的,您也可以使用它们来添加新标签,但是对于这篇特定的文章,我们将专注于删除它们。
如何在 Mac 上通过右键单击删除文件标签
“标签”已经取代了 Mac OS X 上下文菜单中的“标签”,并允许通过这种方式从项目中快速删除(或添加)标签:
- 右键单击带有您要删除的标签的文件或文件夹
- 向下导航到菜单的“标签…”区域,然后选择要删除的标签,将鼠标悬停在上面时会显示“删除标签‘标签名’”

您可以根据需要重复此操作,并可以通过这种方式删除其他标签,当然也可以通过这种方式添加新标签。
如果您不喜欢 Mac OS X 中的上下文菜单和右键单击/按住 Alt 键单击,您还可以通过 Finder 窗口工具栏选择一种不同的、更精细的方法。
如何在 Mac 上使用 Finder 工具栏从文件或文件夹中删除标签
Mavericks 的新功能,Finder 工具栏默认包含一个“标签”按钮,它看起来更像是来自 iOS 的开关,而不是真正的标签。无论如何,选择一个有标签的文件或文件夹并访问该菜单是提供删除选项的:
- 从 Finder 中选择一个文件或文件夹,然后单击“标签”工具栏按钮
- 选择要删除的标签使其突出显示,然后按 Delete 键从文件或文件夹中删除该标签
- 必要时重复

您可以再次点击删除以删除其他标签,或者如果您想添加新标签或更改它们,请从该列表中选择另一个标签。
如前所述,这两个技巧将用于添加新标签,但对于许多情况 拖放至标记方法速度更快,尤其是在处理大量文件时。
您如何知道某物是否被标记?
通过视觉指示器可以轻松识别标记的文件和文件夹:标记在图标视图中显示为文件或文件夹名称旁边的彩色圆圈,因此删除标记会删除那个小色圈。

在列表视图中,标记/圆圈颜色改为出现在文件名之后。如果文件名旁边没有圆圈指示符,则文件或文件夹未被标记。多个标签显示为多个同心圆。
