如何重启 HomePod 和 HomePod Mini

您的 HomePod 是否突然停止响应您的查询?当您按下 HomePod 的顶部时,Siri 是否没有被激活?这可能是故障或连接问题,通常只需重启设备即可轻松解决。
与大多数其他 Apple 设备有一个物理按钮来打开/关闭它们以快速修复与软件相关的小问题不同,HomePod 没有专用的电源按钮。当然,您可以将它从墙上的插座上拔掉,但这并不是重启设备的理想解决方案,对吗?您可能会惊讶地发现,Apple 确实为用户提供了重启 HomePod 的选项,如有必要,作为故障排除方法或其他方式。话虽如此,由于某种原因,这个特定选项被巧妙地隐藏了。如果您正在寻找它,我们可以满足您的需求。
让我们了解如何重新启动或重启您的 HomePod 和 HomePod Mini。
如何重启 HomePod 和 HomePod Mini
以下步骤适用于 HomePod 和 HomePod Mini 型号,与设备运行的软件无关。这是因为我们将使用 Home 应用程序来重启你的 HomePod。这是您需要做的:
- 启动 iPhone 或 iPad 上的内置家庭应用。
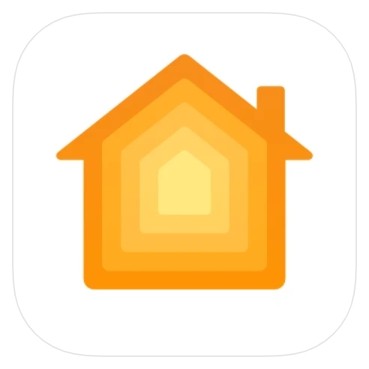
- 检查您是否在应用程序的“主页”部分,然后长按通常位于您最喜爱的配件下方的 HomePod。
<
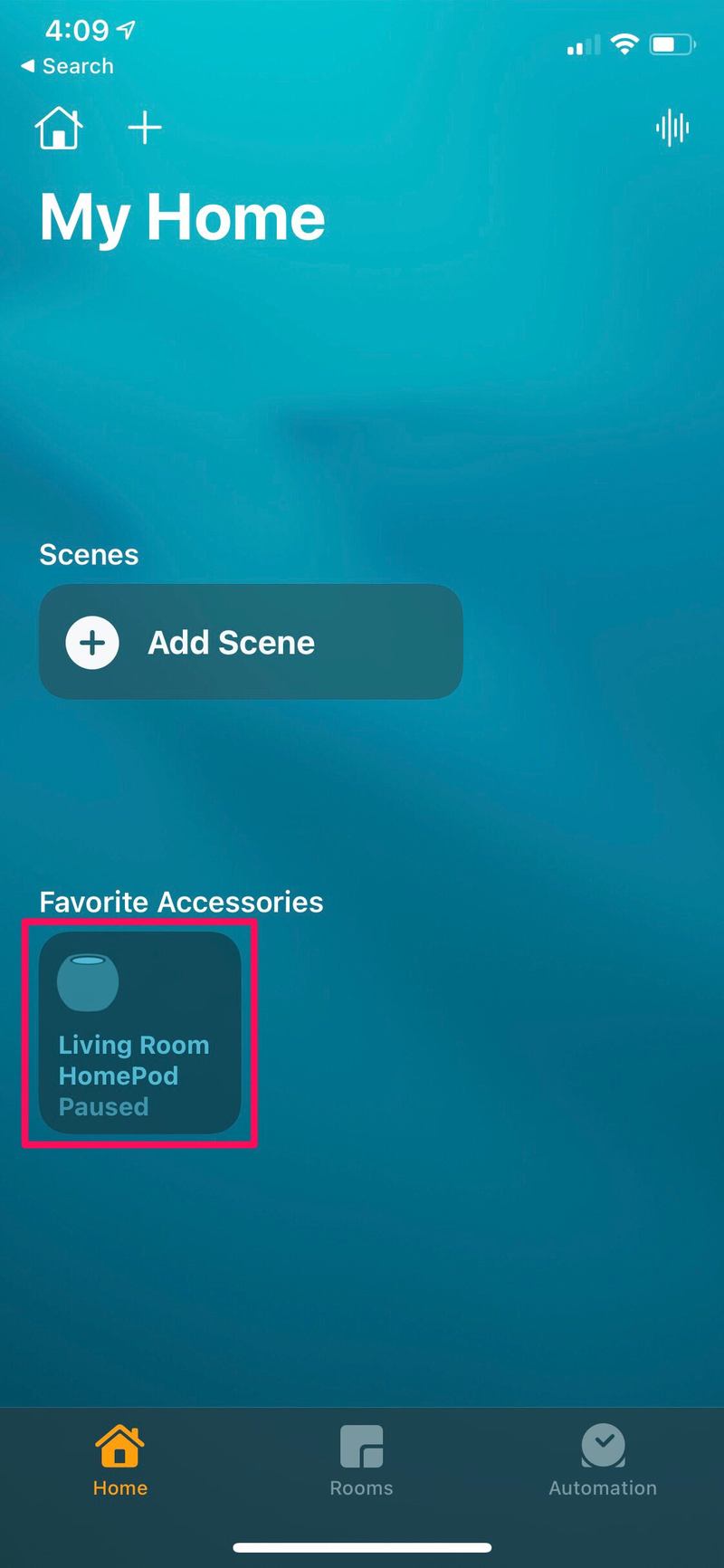
- 这会将您带到 HomePod 设置菜单,音乐播放控件显示在顶部。继续向下滚动警报以访问其余的 HomePod 设置。

- 在此菜单的最底部,序列号和型号下方,您会找到“重置 HomePod”选项。只需点击它即可继续。
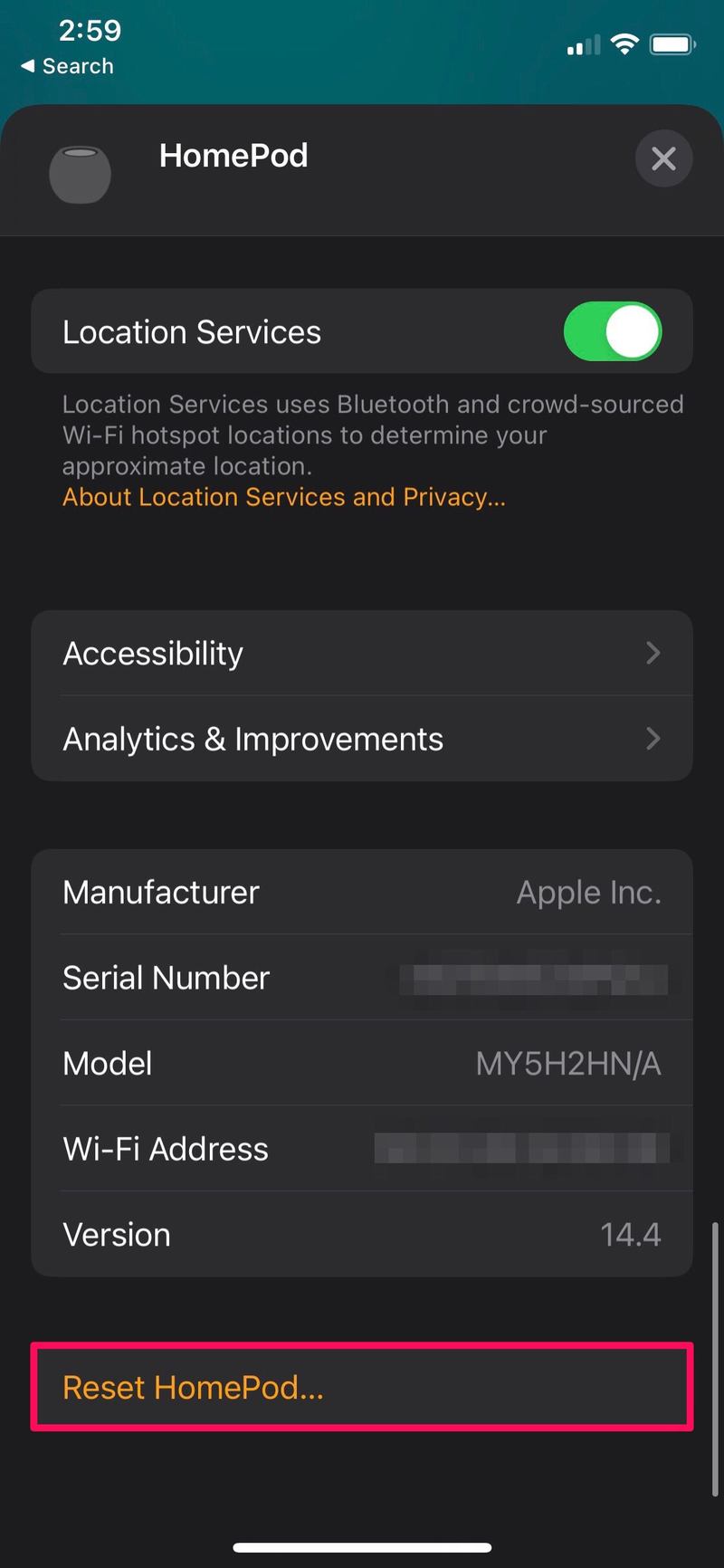
- 现在,您可以使用两个选项。您可以选择从家庭网络中移除 HomePod 或重新启动它。点击“重启 HomePod”,一切顺利。

此时,您只需等待几秒钟,HomePod 就会重新启动。
当您的 HomePod 重新启动并亮起后,检查设备是否有响应以及 Siri 是否在回复您的查询,看看您之前遇到的问题是否已得到解决。否则,您需要返回同一菜单并选择“移除附件”来重置 HomePod。
硬重启 HomePod
另一种选择是基本上断开 HomePod 与电源的连接,让它在拔下电源后静置几秒钟,然后重新插入。这基本上是 HomePod 的“硬重启”过程。
当 HomePod 没有响应时,部分用户可能无法在“家庭”应用中看到他们的 HomePod。如果您遇到这种情况,您唯一的选择是使用物理按钮重置您的 HomePod,您可以在此处了解更多信息。此外,如果您拥有 HomePod Mini,则可以使用 Mac 或 Windows PC 将设备恢复为出厂设置。
在大多数情况下,软重启 HomePod 应该足以消除暂时影响 HomePod 的小故障或软件故障。另一方面,当其他一切都无法解决问题时,恢复出厂设置可能是下一个故障排除步骤。
希望您能够通过重新启动 HomePod 和 HomePod Mini 来再次响应。您在 HomePod 上遇到的具体问题是什么?重启是否足以排除和解决 HomePod 问题?在评论中分享您的经验。
