如何在虚拟机中免费轻松运行 MacOS Sierra
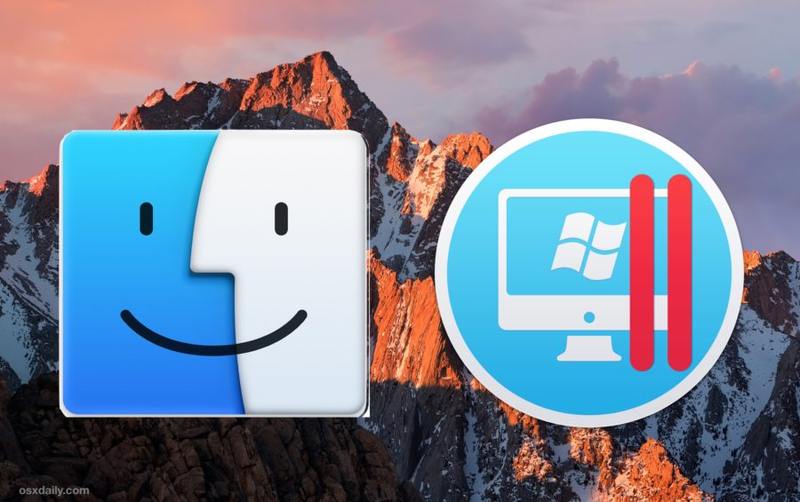
高级 Mac 用户可能会发现在其现有 Mac 操作系统之上的虚拟机中运行 macOS 或 Mac OS X 非常有用。为 Mac OS 创建虚拟机现在比以往任何时候都容易,我们将向您展示如何在 Mac 上设置简单的 Mac 虚拟机。
快速了解一下背景知识,虚拟化允许您通过应用层在现有操作系统之上的受限虚拟机中运行另一个操作系统。这意味着不涉及磁盘分区,虚拟化操作系统就像您计算机上的任何其他应用程序一样运行。我们之前已经多次讨论过这个广泛的话题,例如在带有 VM 的 Mac 上运行 Windows 10,到 在 VirtualBox 中运行 Ubuntu Linux,到 VM 中的 Snow Leopard 等。在这里的指南中,我们将创建一个 Macintosh 虚拟机,用于在 Mac OS 之上运行 Mac OS,这有助于测试不同的应用程序和操作系统版本,以及其他目的。
如何使用 Parallels Lite 创建 Mac OS 虚拟机
为了在虚拟机中运行 macOS,我们将使用适用于 Mac 的免费 Parallels Lite 应用程序,除此之外,您还需要从 App Store、USB 安装驱动器、ISO 或其他地方下载的 MacOS 安装程序。
- 首先,获取 Parallels Desktop Lite 来自 Mac App Store,可免费下载*
- 从 App Store 下载 Mac OS 安装程序应用程序,或者在 USB 驱动器或 Mac 上的其他地方下载一个(在此处的示例中,我们使用 从 App Store 下载 macOS Sierra)
- 启动 Parallels Desktop Lite 并选择“仅限 Linux”,免费选项,然后点击继续
- Parallels Lite 将扫描硬盘驱动器以查找 Mac OS 安装程序和操作系统 ISO 文件,选择“安装 macOS”并单击“继续”(选择“手动定位”并导航到安装程序,如果它没有自动找到它)
- 点击继续为虚拟机创建一个新的磁盘镜像文件
- 为虚拟机指定名称和存储映像文件的位置,然后再次继续
- 在“虚拟机配置”屏幕上,选择“继续”以使用 2 个 CPU、2GB RAM 和默认磁盘空间的默认配置
- 可选择单击“配置”以手动调整您正在设置的虚拟机的 CPU、内存和磁盘空间
- 虚拟机将启动并加载之前选择的 Mac OS 安装程序文件,现在选择“安装 Mac OS”以在虚拟机内执行全新安装** Mac 系统软件
- 完成正常安装过程,完成后虚拟机将启动,您将在现有 MacOS 上运行虚拟化 Mac OS 安装








 虚拟机技巧,但这种 Parallels Lite 方法提供了一种简单的运行方式虚拟机中的 Mac OS 或 Mac OS X,而且是免费的。非常感谢我们的朋友 MacKungFu 的 Keir 发现 Parallels Desktop Lite 应用程序有这个功能。
虚拟机技巧,但这种 Parallels Lite 方法提供了一种简单的运行方式虚拟机中的 Mac OS 或 Mac OS X,而且是免费的。非常感谢我们的朋友 MacKungFu 的 Keir 发现 Parallels Desktop Lite 应用程序有这个功能。
虚拟化愉快!如果您有任何关于在 VM 中运行 Mac OS 的特别有用的提示、技巧或建议,请在评论中告诉我们。
