如何使用手势从 iPhone 或 iPad 另存为 PDF
![]()
可能不太为人所知,但 iOS 有多种方法可以将内容保存为 PDF 以及将网页和其他文档打印为 PDF 文件。虽然其中一种最流行的方法涉及使用 3D Touch,但另一种 PDF 生成方法可用于没有该功能的设备,而是依靠手势技巧将某些内容另存为 PDF。使用手势方法保存 PDF 文件的优势在于它可以在 iPad 以及 iPhone 和 iPod touch 上运行,涵盖范围更广的设备。
它也非常简单,尽管它完全隐藏在任何明显的用户交互之外。我们将通过在 iPhone、iPad 和 iPod touch 上将网页另存为 PDF 来演示这个很棒的 PDF 保存技巧,但它与 Notes、Pages、Numbers 等常见应用程序中的其他文档类型的效果相同。您需要现代版本的 iOS 10 或更高版本才能拥有这种特殊的保存 PDF 手势功能,它不包含在旧版本中,因此请根据需要更新您的设备。
如何使用缩放手势在 iPad 和 iPhone 上另存为 PDF
您可以通过在 iOS 的“打印”屏幕上使用很大程度上隐藏和未知的手势技巧,将网页和大多数其他文档保存为 PDF,以下是它在 iPhone 和 iPad 上的工作原理:
- 打开 Safari(或 Notes 之类的应用程序)并转到要保存为 PDF 文件的内容,本教程以网页为例
- 现在点击“分享”操作按钮,它是顶部有一个飞出箭头的小方块
- 在共享表菜单选项中点击“打印”
- 在“打印预览”屏幕上,将两根手指放在预览上并张开,这基本上是一种反向捏合手势,就像您在 iOS 中用来放大图片一样
- 这揭示了 iOS 中的秘密 PDF 保存选项,现在再次点击共享操作按钮以将网页或文档保存或共享为 PDF
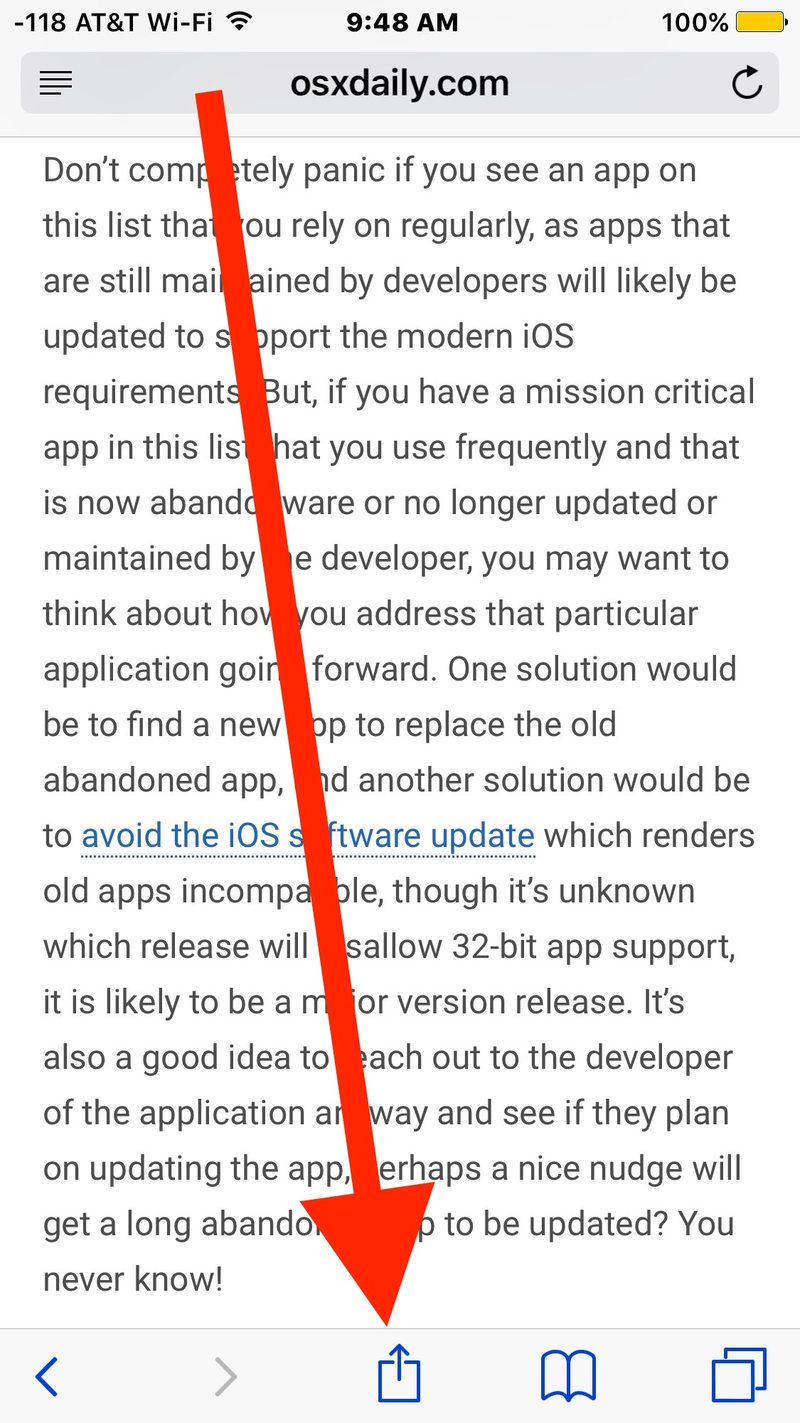
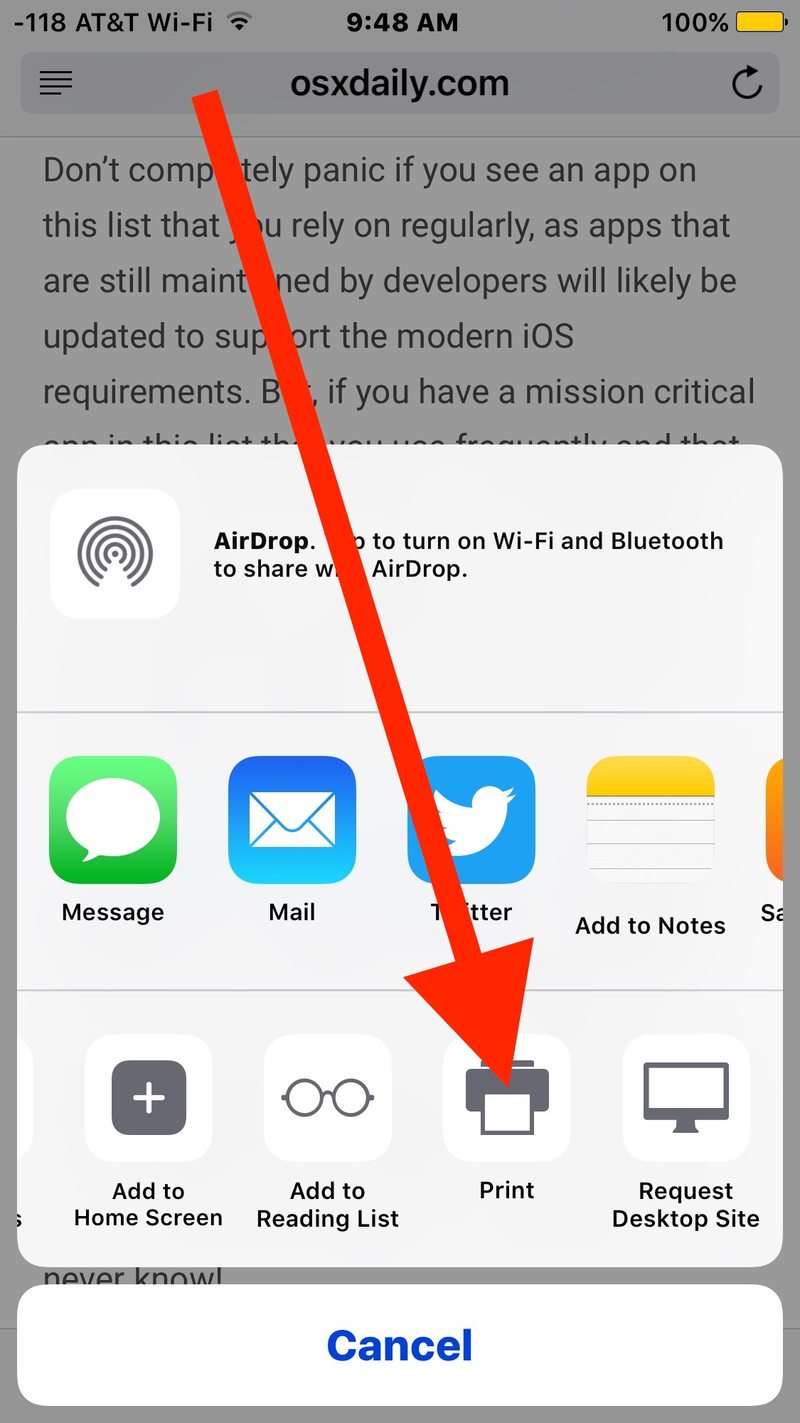
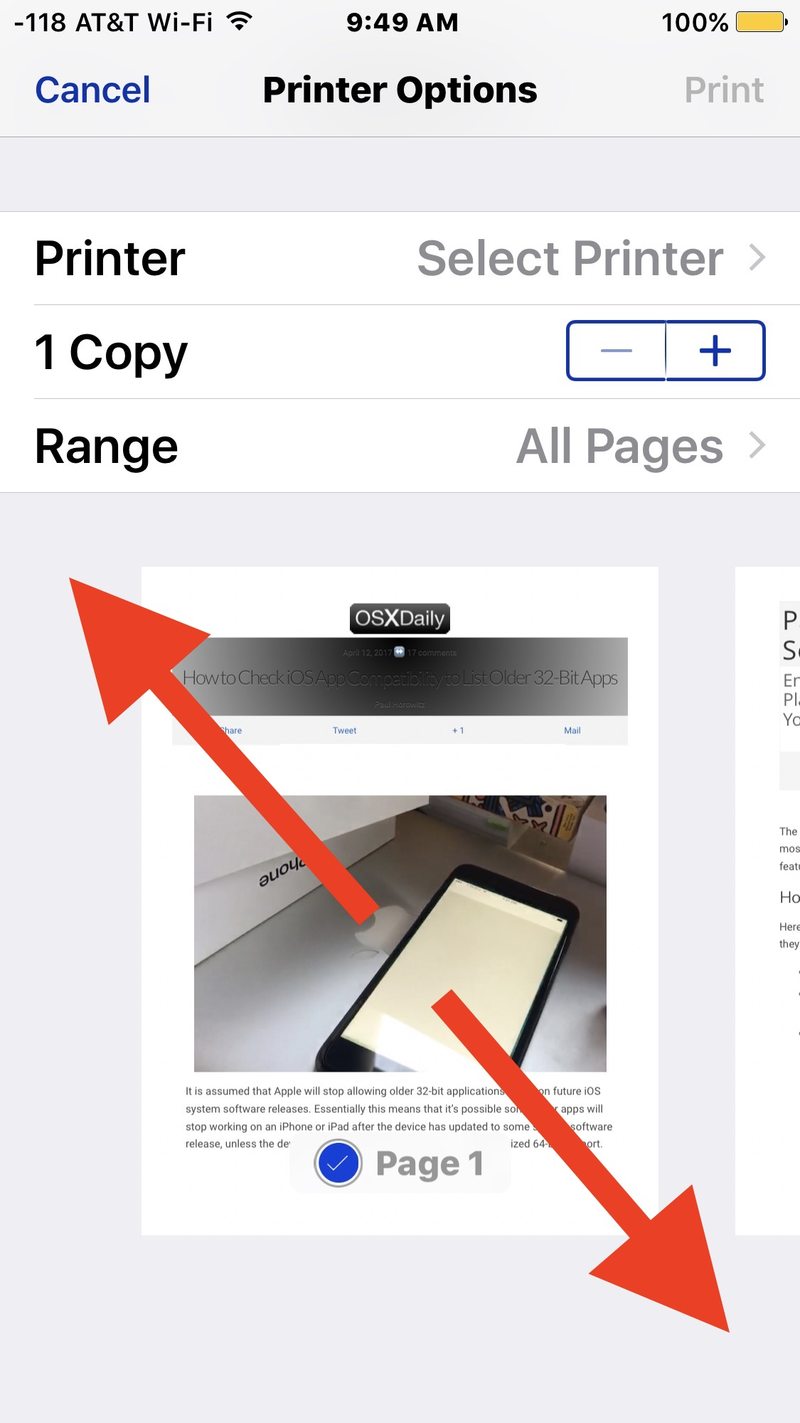

为什么像另存为 PDF 这样重要和有用的功能隐藏在模糊的打印屏幕上的手势后面有点神秘,但也许未来版本的 iOS 会使它更明显,更容易直接在共享中访问菜单。
这不是在 iOS 中完成 PDF 生成的唯一方法,事实上你可以使用前面提到的 使用 iPhone 3D Touch 技巧打印成 PDF 也可以从打印屏幕访问,或者您甚至可以 在 iOS 中将网页作为 PDF 文件保存到 iBooks 应用程序 使用简单的共享和保存菜单,尽管您显然需要在 iPhone 或 iPad 上安装 iBooks 应用程序才能执行此操作。
许多旧版本的 iOS 并非完全一无所知,您可以使用这个老技巧为实现相同的结果,它涉及为一个小的 javascript 片段添加书签并在您想要生成 PDF 文件时访问它,虽然不如本机 iOS 方法那么流畅,但即使在旧版本的 iOS 上也能正常工作。
感谢 Luis 在我们的意见!您是否知道其他适用于 iOS 的 PDF 保存、生成或修改技巧?您有最喜欢的 iPhone 或 iPad PDF 技巧吗?请在评论中告诉我们!
