在 Mac OS 中为“另存为 PDF”设置键盘快捷键

使用 打印到 PDF 功能,它是 Mac 打印机服务的一部分,但要触发它,您必须转到打印菜单,然后专门选择将文件“打印”为 PDF 文档。但是,如果您想要一种更快的方法将某些内容快速保存为 PDF,比如键盘快捷键,该怎么办?这就是我们要向您展示如何使用非常巧妙的击键技巧。
本演练将演示启用“另存为 PDF”键盘功能作为传统打印键盘快捷键的次要功能,我们将向您展示如何为 macOS Ventura、macOS Monterey 设置击键、macOS Big Sur、Mojave、High Sierra、MacOS Sierra、Mac OS X El Capitan 及更早版本。它看起来和听起来像是与 Command+P 的普通 Mac OS X 打印快捷方式冲突,但事实并非如此。
如何为 macOS Ventura 制作“另存为 PDF”键盘快捷方式
MacOS Ventura 再次重命名了用于另存为 PDF 的键盘快捷键条目,因此您需要再次添加该快捷键。执行此操作的方法如下:
- 转到 Apple 菜单并选择“系统设置”,然后选择键盘
- 点击“键盘快捷键”按钮
- 从左侧菜单中选择“应用程序快捷方式”,然后点击 [+] 加号按钮添加新的快捷方式
- 在“菜单标题”中,准确输入“另存为 PDF…”(是的,包括末尾的三个句点)
- 点击“键盘快捷键”,然后按 Command + P
- 现在选择“添加”
- 关闭系统设置
- 要测试新的 PDF 保存键盘快捷键,请按 Command+P+P(按住 Command 并快速连续按两次 P 键)
好了,现在您可以在 macOS Ventura 中使用键盘快捷键打印为 PDF。
如何为 macOS Monterey、Big Sur、Mojave、High Sierra 创建“另存为 PDF”键盘快捷键
在现代 macOS 版本中,您可以使用以下步骤在 macOS 中创建“另存为 PDF”击键。进一步向下滚动以查看在旧版 MacOS 上进行相同击键的指南。
- 转到 Apple 菜单并选择“系统偏好设置”,然后转到“键盘”控制面板
- 选择“快捷方式”标签
- 从左侧菜单中选择“应用程序快捷方式”,然后点击 [+] 加号按钮添加新的快捷方式
- 在“菜单标题”中,准确输入“另存为 PDF”
- 点击“键盘快捷键”,然后按 Command + P
- 现在选择“添加”
- 关闭系统偏好设置,您已准备好测试新的 PDF 保存按键,这将是 Command+P+P(按住 Command 并按两次 P 键)

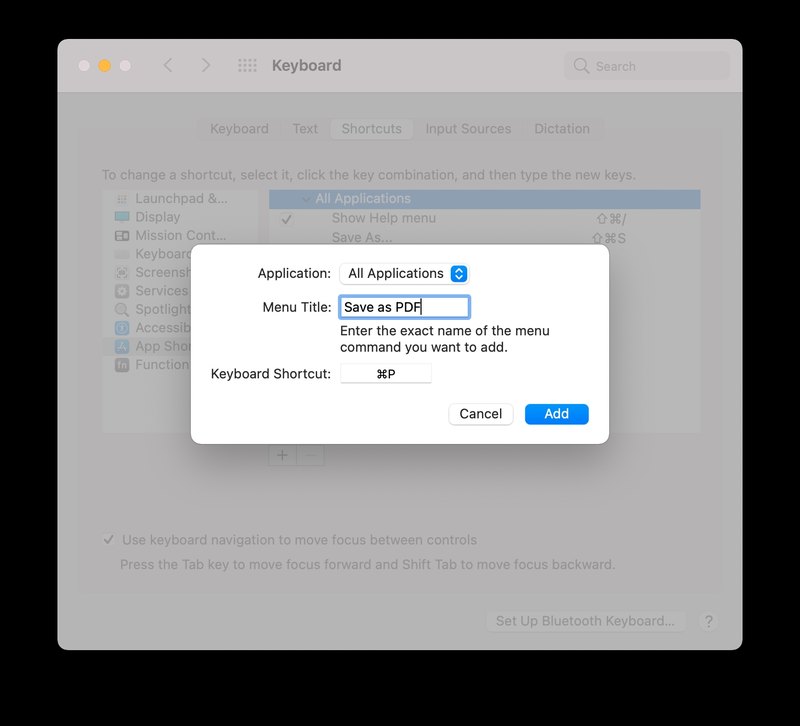
现在您可以随时随地保存为 PDF,简单易行。
对于某些应用程序,您不需要按两次 P,例如 Chrome,它会显示打印选项和另存为 PDF 作为选项。
是的,按 P 两次听起来可能是冲突,但作为 MacSparky 说,“相信我”,因为它有效。
在 Mac OS X 中制作“另存为 PDF”键盘快捷键
在 macOS Sierra、OS X El Capitan 和早期版本的 Mac OS 中,您可以使用以下技巧在 Mac 上进行另存为 PDF 击键:
- 前往 Apple 菜单并选择“系统偏好设置”,然后转到“键盘”控制面板
- 选择“快捷方式”标签
- 从左侧菜单中选择“应用程序快捷方式”,然后点击 [+] 加号按钮添加新的快捷方式
- 在“菜单标题”中,准确输入“另存为 PDF…”(是的,末尾有三个句点)
- 点击进入“键盘快捷键”,然后按 Command+P(是的,这是标准的打印机快捷键,等等看它是如何工作的)
- 现在选择“添加”
- 关闭系统偏好设置,您已准备好测试新的 PDF 保存按键,这将是 Command+P+P(是的,按住 command 并按 P 两次)

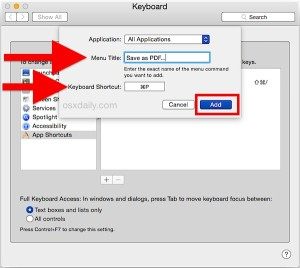
几乎可以打开任何文件或网页来测试将文件另存为 PDF 的新键盘快捷方式。只需打开文档并按 Command+P+P 即可跳过标准打印对话框并立即转到打印对话框的“另存为 PDF”部分。
以下是使用 Safari 中的键盘快捷键保存每个人最喜欢的 OSXDaily.com 的示例:

现在只需照常保存 PDF,根据需要填写标题、作者和主题,或选择 通过安全选项密码锁定 PDF。保存的文件是您的普通 PDF 文件,与从 Mac 打印机工具生成的任何其他文件没有什么不同,您可以在“预览”或“快速查看”中快速检查它:
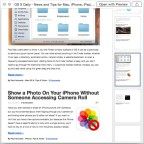
设置此键盘快捷方式后,您甚至可以通过选择桌面上的文件和 使用从桌面打印技巧,只需记得按两次 P 键即可。
这已经过测试并确认可以在 macOS Monterey、macOS Big Sur、macOS Mojave、macOS High Sierra、MacOS Sierra、OS X El Capitan、Yosemite 和 Mavericks 中使用,MacSparky 上的帖子演示了这个技巧在 Mac OS 中的工作X Snow Leopard,这表明这应该适用于几乎所有的 Mac OS X 版本。
