如何将所有 Gmail 电子邮件的备份保存到您的计算机
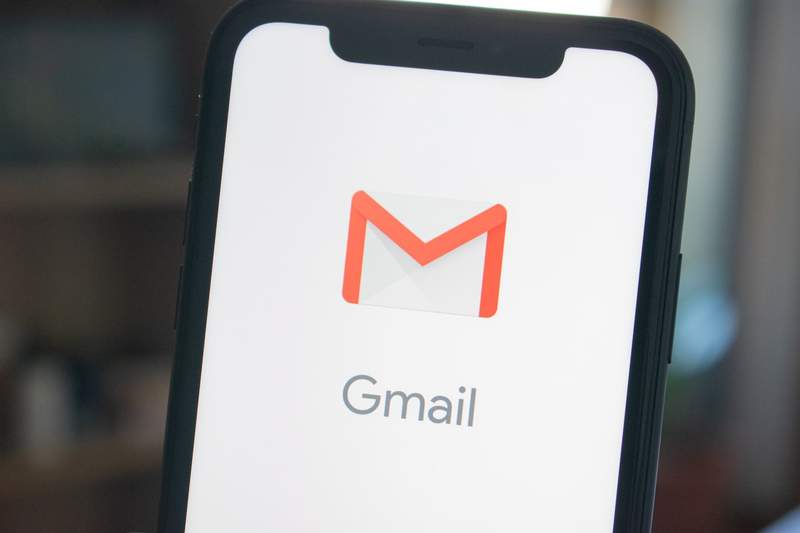
您是否将 Gmail 用作首选电子邮件服务?如果是这样,您是否要将截至该日期之前通过 Gmail 接收和发送的所有电子邮件的副本保存到本地计算机、设备或硬盘驱动器?幸运的是,从 Gmail 保存所有电子邮件的备份非常容易,而且您可以在任何设备上执行此操作,无论是 Mac、Windows PC、iPhone、iPad 还是 Android。
您通过 Gmail 发送和接收的所有电子邮件都安全地存储在 Google 的云服务器上。但是,如果您的帐户因任何原因遭到入侵或无法访问,您可能无法访问所有电子邮件,甚至可能无法访问您进行的重要的个人和业务对话。您还可能因此失去重要的联系人及其电子邮件地址。这就是为什么如果您最终遇到这种情况,或者如果您只是喜欢在本地备份数据而不是仅仅依赖于云服务。
继续阅读,我们将介绍如何保存所有 Gmail 电子邮件的备份。
如何将所有 Gmail 电子邮件的本地备份保存到您的计算机存储空间
我们将使用 Google Takeout 从 Gmail 中获取您所有电子邮件的副本。只要您可以访问网络浏览器,使用什么设备并不重要。只需按照以下步骤开始。
- 前往 takeout.google.com 并使用您的 Google 帐户登录.接下来,您需要单击位于顶部的“取消全选”选项。这是因为您来自其他 Google 服务的数据也被选中了。
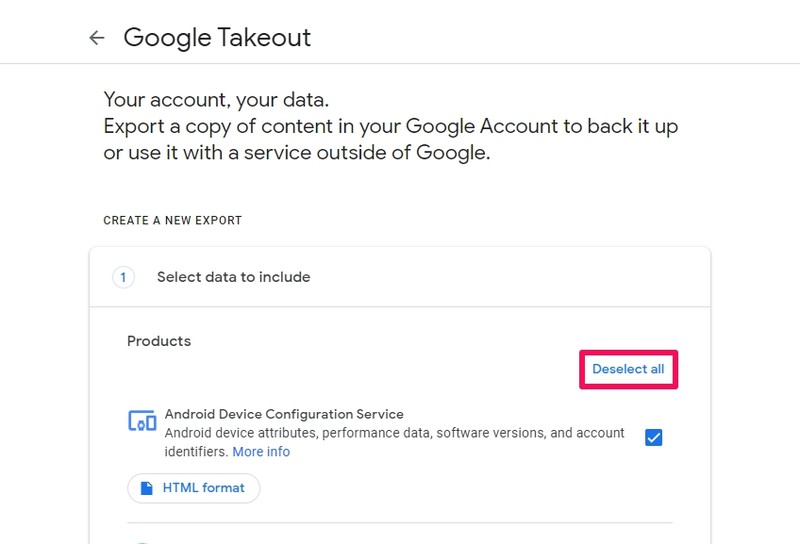
- 现在,向下滚动并选中“邮件”旁边的复选框。然后,点击“All Mail data included”自定义你要下载的数据。
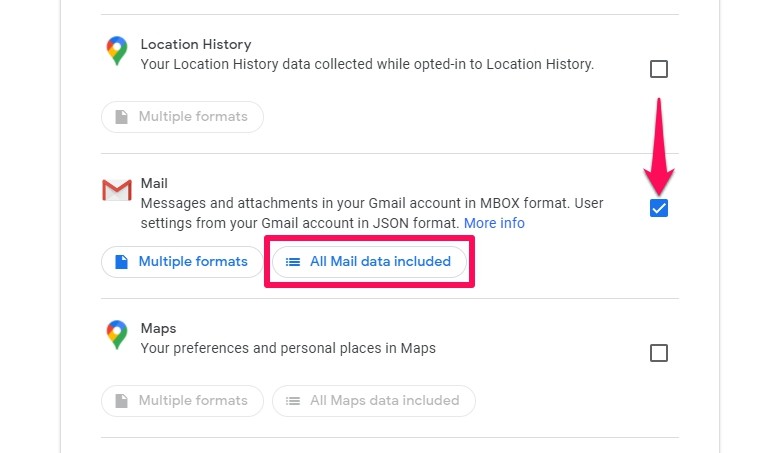
- 在这里,您可以选择获取所有电子邮件的副本,也可以根据需要选择特定文件夹。完成选择后,点击底部的“确定”。
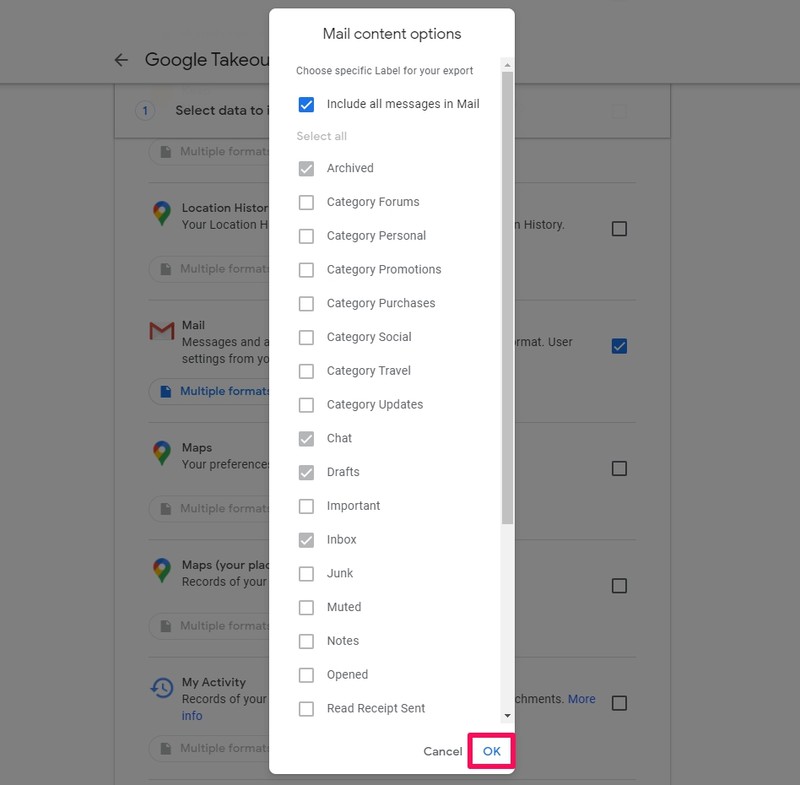
- 向下滚动到页面底部,然后点击“下一步”,如下面的屏幕截图所示。
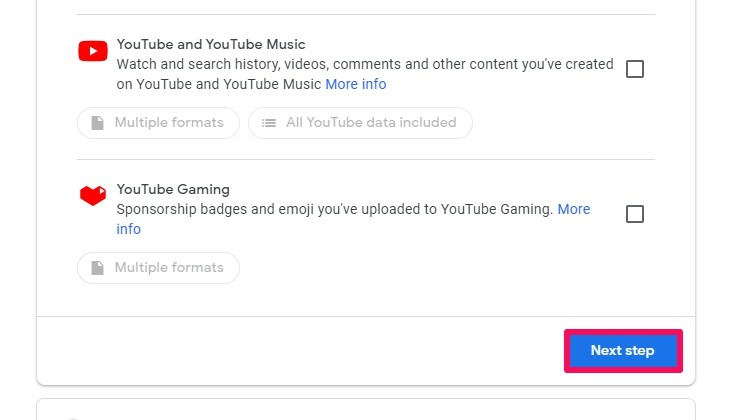
- 现在,您可以选择送货方式。默认情况下,您会通过电子邮件获得 Gmail 数据的下载链接。除此之外,您还可以选择可下载文件的最大大小,然后将其拆分为多个文件。准备好后点击“创建导出”。
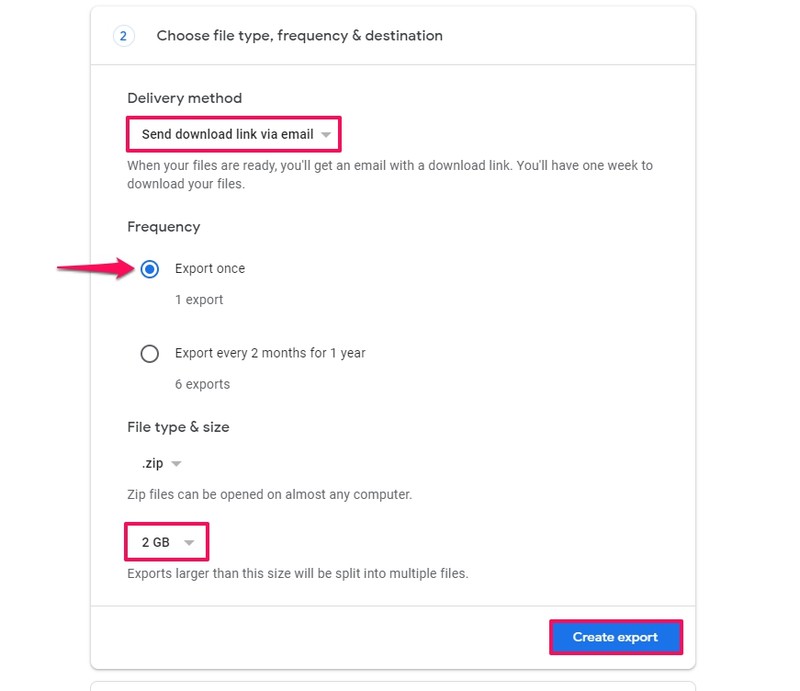
- 现在,您只需等待文件准备就绪。这可能需要几小时到几天的时间,具体取决于您的 Gmail 数据量。但是,您会在导出完成后收到一封电子邮件。
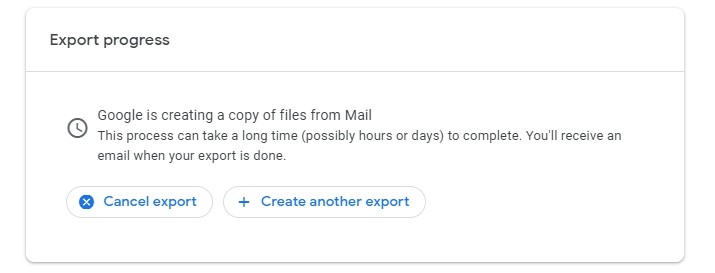
给你。现在您已经了解了如何在 Gmail 中保存所有电子邮件的本地备份。这并不太难,对吧?
请记住,可下载文件将采用压缩的 ZIP 格式。在您能够访问所有数据之前,您需要先提取它。如果您使用的是 Mac,您可以通过在Finder,而如果您在 iPhone 或 iPad 上使用 Safari 下载此 Gmail 数据,则可以使用文件应用程序解压缩文件。 Windows 用户应该能够直接在 Windows 资源管理器中解压缩。
同样,如果您使用 YouTube、Google 地图、Google Play 等其他 Google 服务,您可以以相同的方式获取存储在这些平台上的数据的副本。
另一种备份电子邮件的方法是为您的电子邮件设置自动转发Gmail 帐户。顾名思义,这会自动将所有收到的电子邮件转发到不同的地址。但是,您只能备份使用此方法收到的电子邮件,而不能备份您发送的电子邮件。
我们希望您能够获得您在 Gmail 帐户中发送和接收的所有电子邮件的副本。您对使用 Google Takeout 将数据本地备份到您的计算机或设备有何总体看法?在下面的评论部分分享您宝贵的意见和经验,如果您有其他方法,也请告诉我们。
