如何将 Safari 或邮件中的图像保存到 iPad 和 iPhone
 壁纸帖子的评论中弹出后,那里显然有相当多的人不知道将图像直接保存到 iOS 设备的过程有多么简单,没关系,我们会教你!
壁纸帖子的评论中弹出后,那里显然有相当多的人不知道将图像直接保存到 iOS 设备的过程有多么简单,没关系,我们会教你!
在本演练中,我们将向您展示如何从“邮件”应用程序保存电子邮件中包含的图片,以及如何通过 Safari 应用程序从 Web 下载和保存图像。这两种方法都非常简单且非常相似,它们都依赖于 iOS 中经常使用的点击并按住方法。你会发现这在任何 iPhone、iPad 或 iPod touch 上都是一样的,图片将从 Web 下载或通过电子邮件发送到本地设备。好的,让我们开始吧……
在 iOS 中使用 Safari 保存来自 Web 的图像
让我们从从网络浏览器下载图像开始:
- 在 Safari 中,导航到包含您要保存的图像的网站
- 点击并按住图片直到弹出选择菜单出现,然后点击“保存图片”
- 在“照片”应用中找到保存的图片
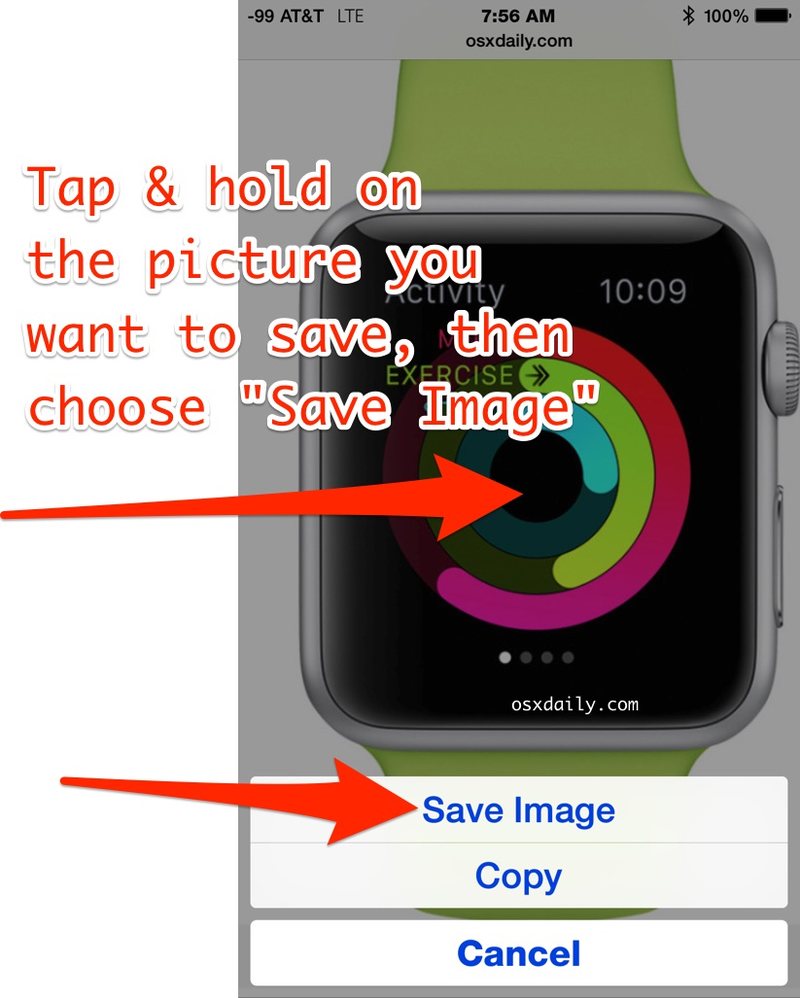
从网络上保存的图像将出现在“相机胶卷”、“相册”或“照片”视图中,就像设备上存储的任何其他图片一样,就像用相机拍摄的照片一样。因此,您只需启动“照片”应用并查看最近添加的内容即可找到您保存的照片。
您会发现此过程在所有版本的 iOS 和任何 iOS 设备上都是相同的,无论是 iPhone、iPad 还是 iPod touch。较旧的设备可能具有较早版本的系统软件,这使其看起来有些不同,但从 Safari 保存图片的功能是相同的。

保存的图片也将始终在 iOS 的“照片”应用中。
从邮件中保存照片基本相同,但有一个额外的好处,即允许您保存 通过电子邮件发送的一组图片 作为附件。
在 iPad 或 iPhone 上保存邮件附件中的图像
从电子邮件下载图像到本地 iOS 存储也很简单,使用相同的按住点击技巧:
- 在“邮件”应用中,打开包含图片的电子邮件
- 点击并按住一张图片并从弹出菜单中选择“保存图片”,或者如果有多张图片并且您想要全部保存,请点击“保存#张图片”
- 退出“邮件”并启动“照片”应用以查找保存的图像

如果有多个图像,您会发现“保存所有图像”按钮可用。如果一封电子邮件中附有很多图片,“保存所有图片”按钮是迄今为止最快的方法,但如果您使用的是没有无限数据的蜂窝计划,您可能需要考虑是否立即加载它们或当连接到 Wi-Fi 网络时,因为照片最终会变得非常大。
同样,这在所有设备和所有版本的 iOS 上都是一样的,尽管根据 iPhone 或 iPad 上运行的软件版本,它看起来可能会略有不同。但是,功能是相同的。

一旦将图片保存到“照片”中,您就可以使用内置工具对它们进行基本的照片编辑,例如 旋转、消除红眼和裁剪,甚至 添加滤镜 以风格化图像。此时还可以使用第三方应用程序修改图片,无论是出色的 Snapseed 工具、Photoshop、Instagram 还是 iPhoto。

请注意,将图片存储在本地会占用免费的 iCloud 备份容量,并且会列在“相机胶卷”下,除非在 iCloud 备份设置中另有说明。照片也会占用相当多的存储空间,因此如果您想节省 iOS 设备上的空间,最好定期将照片备份到计算机或硬盘上。
