如何在 iPhone 和 iPad(iOS 12 及更早版本)上保存消息中的照片
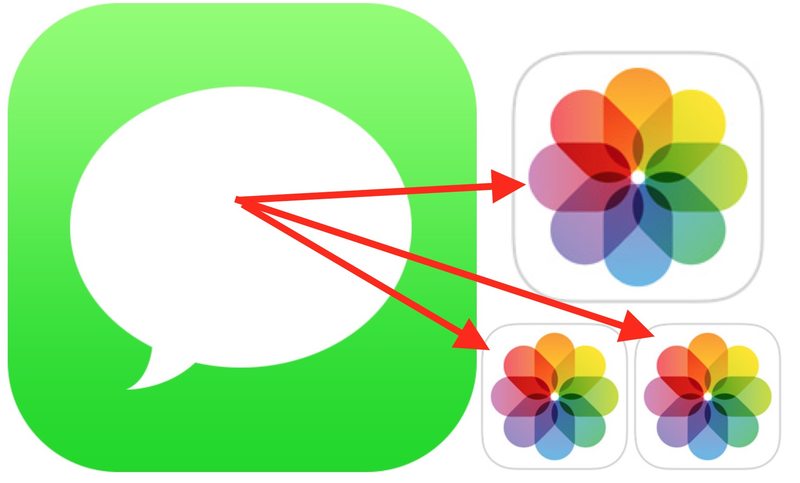
许多 iPhone 用户在 iOS 版“信息”应用中发送和接收图片,但您有没有想过将“信息”应用中的照片保存到您的 iPhone 或 iPad?可能是你从其他人那里收到的一张你想保存在本地的照片,或者可能是你用相机直接从“信息”应用中拍摄的照片。
将消息中的图片保存到 iPhone 和 iPad 在 iOS 12 和更早版本中非常简单,我们将向您展示两种不同的方法来完成此操作。将图像保存到本地后,可以在 iOS 的“照片”应用中找到它以及您的其他照片。
如何将消息中的照片保存到 iPhone / iPad(iOS 12 及更早版本)
这种将图片从“信息”保存到 iOS 的方法适用于几乎所有版本的 iPhone、iPad 和 iPod touch 系统软件:
- 在“信息”应用中,打开包含您要保存的照片的对话线程
- 点按消息中的照片,使其在屏幕上放大
- 现在点击显示屏一角的共享操作按钮,它看起来像一个带有箭头的盒子
- 从选项中选择“保存图像”以将图片本地保存到 iPhone 或 iPad
- 打开“信息”应用并转到任何包含您希望保存在本地的图片的对话
- 点击并按住您要保存的照片
- 从出现的弹出菜单选项中选择“保存”以将图片保存到 iPhone / iPad
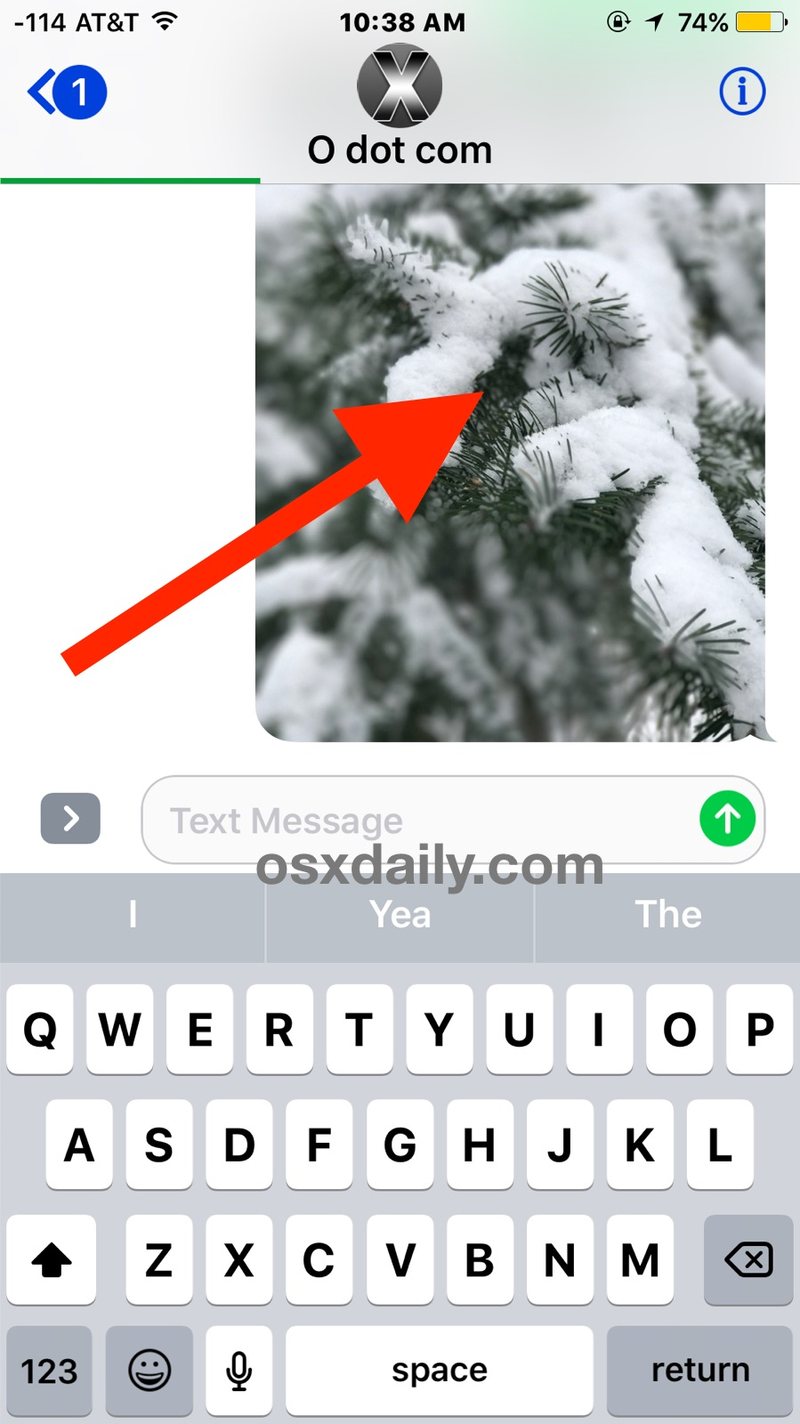
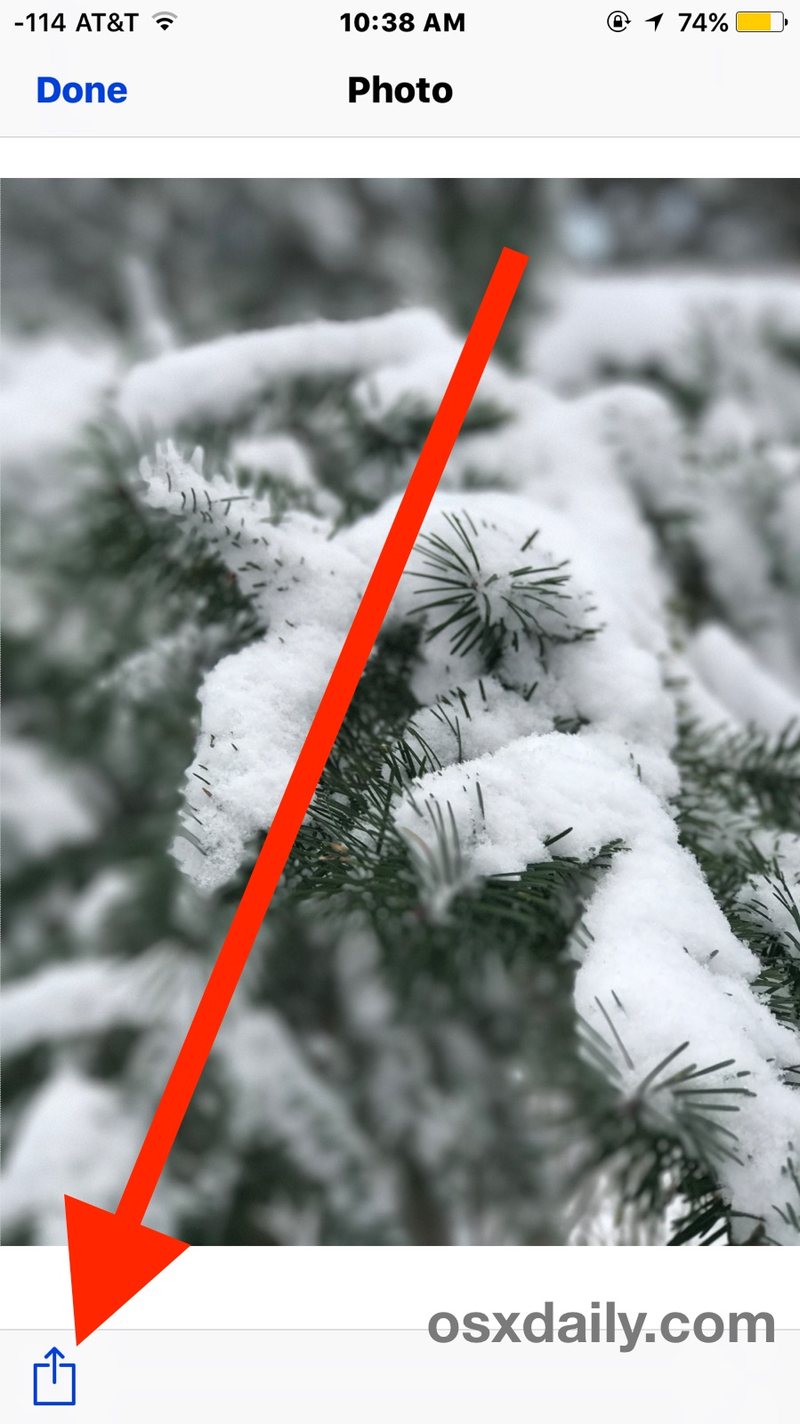
 转发照片消息给另一个联系人,无需保存或完全离开 iOS 的“消息”应用程序。
转发照片消息给另一个联系人,无需保存或完全离开 iOS 的“消息”应用程序。
请注意,这是特定于较旧的 iOS 版本,如果您有 iOS 13 或 iPadOS 13 或更高版本,然后从消息中保存照片和视频是不同的,足以让一些用户感到困惑。它仍然是您要查找的“保存图像”按钮,但您可能需要滚动才能看到它。
如果需要,您可以对其他图片重复此操作。您还可以使用另一种方法将消息中的图像保存到 iPhone 或 iPad,我们将在接下来介绍。
将消息中的图像快速保存到 iPhone 或 iPad
这是将消息中的图片保存到 iOS 的一种稍微快一些的方法,但它需要现代版本的 iOS,因此这种方法不适用于所有 iPhone 和 iPad 设备:
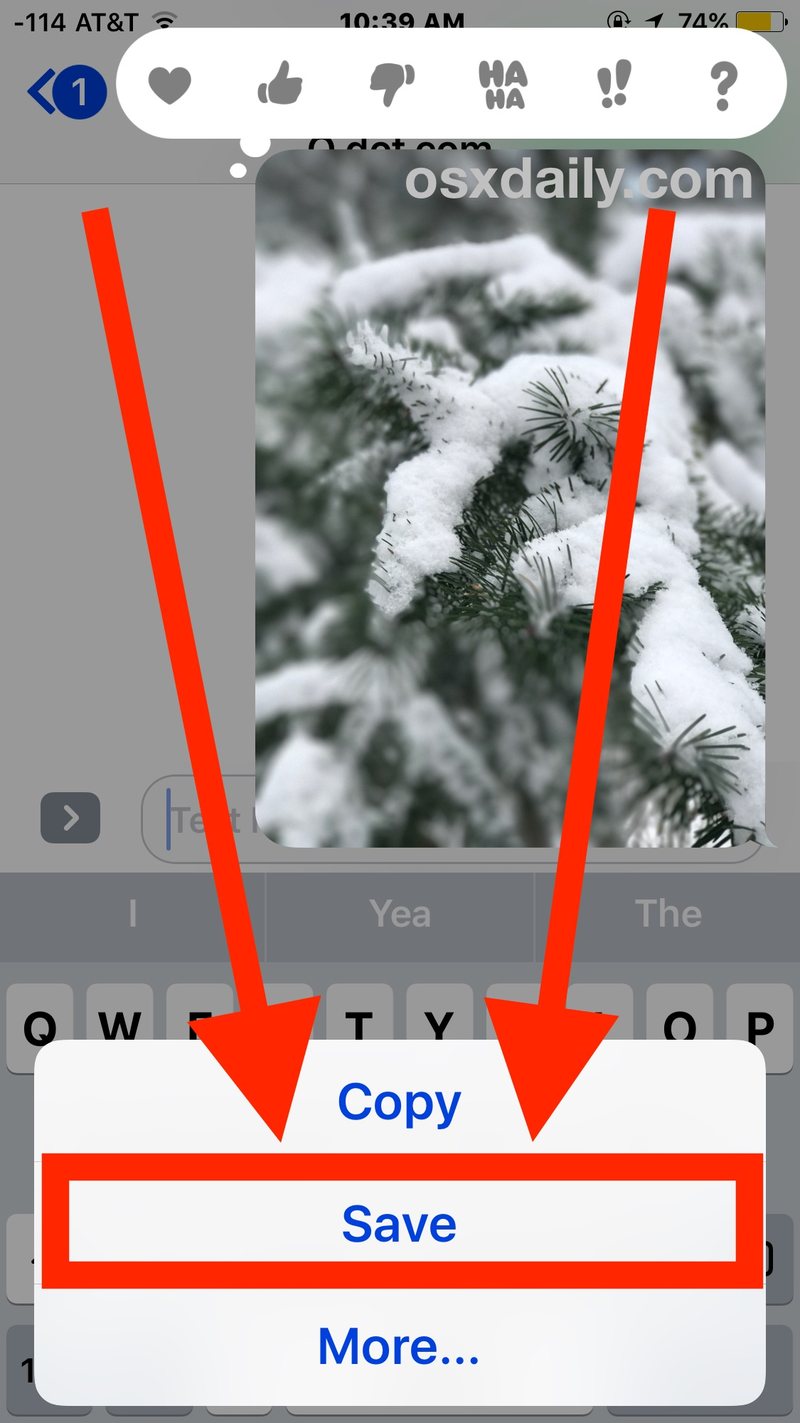
同样,图片将保存到 iOS 的照片应用程序中,并且可以在相册视图中轻松找到。
这种方法无疑更快,但由于它需要最新版本的 iOS,因此并不适用于所有用户。
点击保存方法类似于从邮件保存图片或 Safari 至 iPhone 或 iPad 或 来自 Facebook a>,而共享菜单方法更像是从共享照片流中保存图片.
这专门用于从本机 iOS 消息应用程序保存图片,但您也可以在本地保存来自 iOS 中其他流行消息应用程序(如 WhatsApp 和 Facebook Messenger)的图片。事实上,您可以通过简单的设置调整自动保存来自 Facebook Messenger 的图片。
最后,虽然这涵盖了 iOS 方面的内容并且与 iPhone 和 iPad 用户相关,但 Mac 用户可能也很高兴知道 将 Mac OS 上的消息应用程序中的图片也保存到他们的计算机上,这可以通过简单的拖放来完成。
