查看Mac操作系统中任务控制缩略图的大型预览
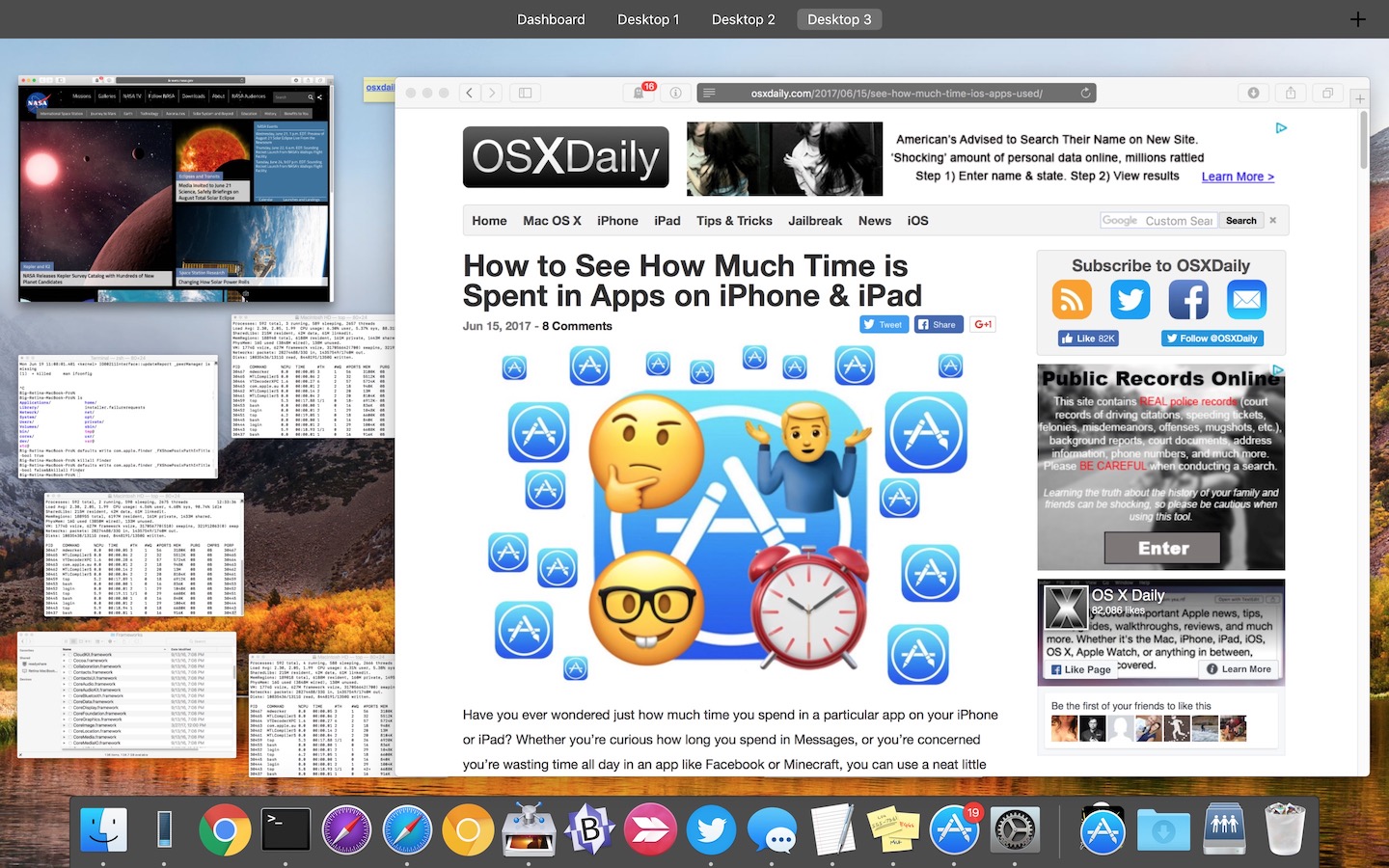 Mission Control 提供了一种在 Mac 上轻松查看所有打开的窗口的方法并且来自单个屏幕,但是如果您打开了大量窗口,那么 Mission Control 中显示的缩略图可能会非常小。因此,您可能希望能看到在任务控制中看到的缩略图预览图块的更大预览。好吧,今天是你的幸运日,你的愿望已经实现了。
Mission Control 提供了一种在 Mac 上轻松查看所有打开的窗口的方法并且来自单个屏幕,但是如果您打开了大量窗口,那么 Mission Control 中显示的缩略图可能会非常小。因此,您可能希望能看到在任务控制中看到的缩略图预览图块的更大预览。好吧,今天是你的幸运日,你的愿望已经实现了。
您可以使用一个很棒的小技巧,使用 Quick Look 立即获得在 Mission Control 中看到的任何缩略图窗口的更大预览。是的,允许您在 Finder 中查看文件和项目预览的相同快速查看也可以预览您的 Mission Control 窗口。
这是它的工作原理:
1:照常进入任务控制
使用三指向上滑动手势进入 Mission Control,或者您用于访问 Mac 上的 Mission Control。
2:将光标悬停在任务控制中的平铺缩略图上
接下来,您要将鼠标光标拖到要预览的任务控制窗口的缩略图上。
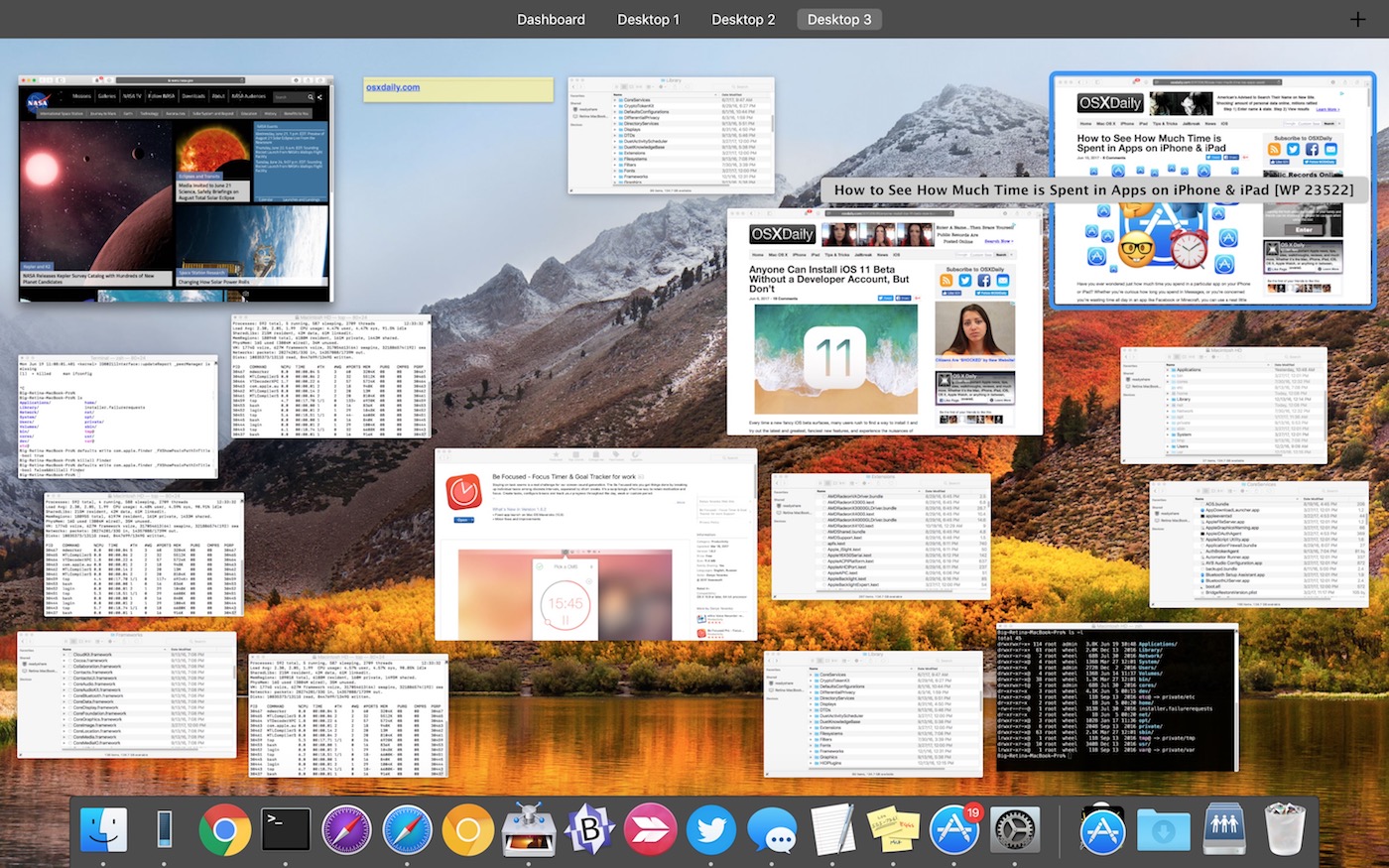
只需将鼠标悬停在窗口上,不要单击。如果您单击,它会选择该窗口并将其置于最前面。
3:按空格键以更大的窗口预览任务控制缩略图
在 Mission Control 中按空格键预览光标悬停的项目。
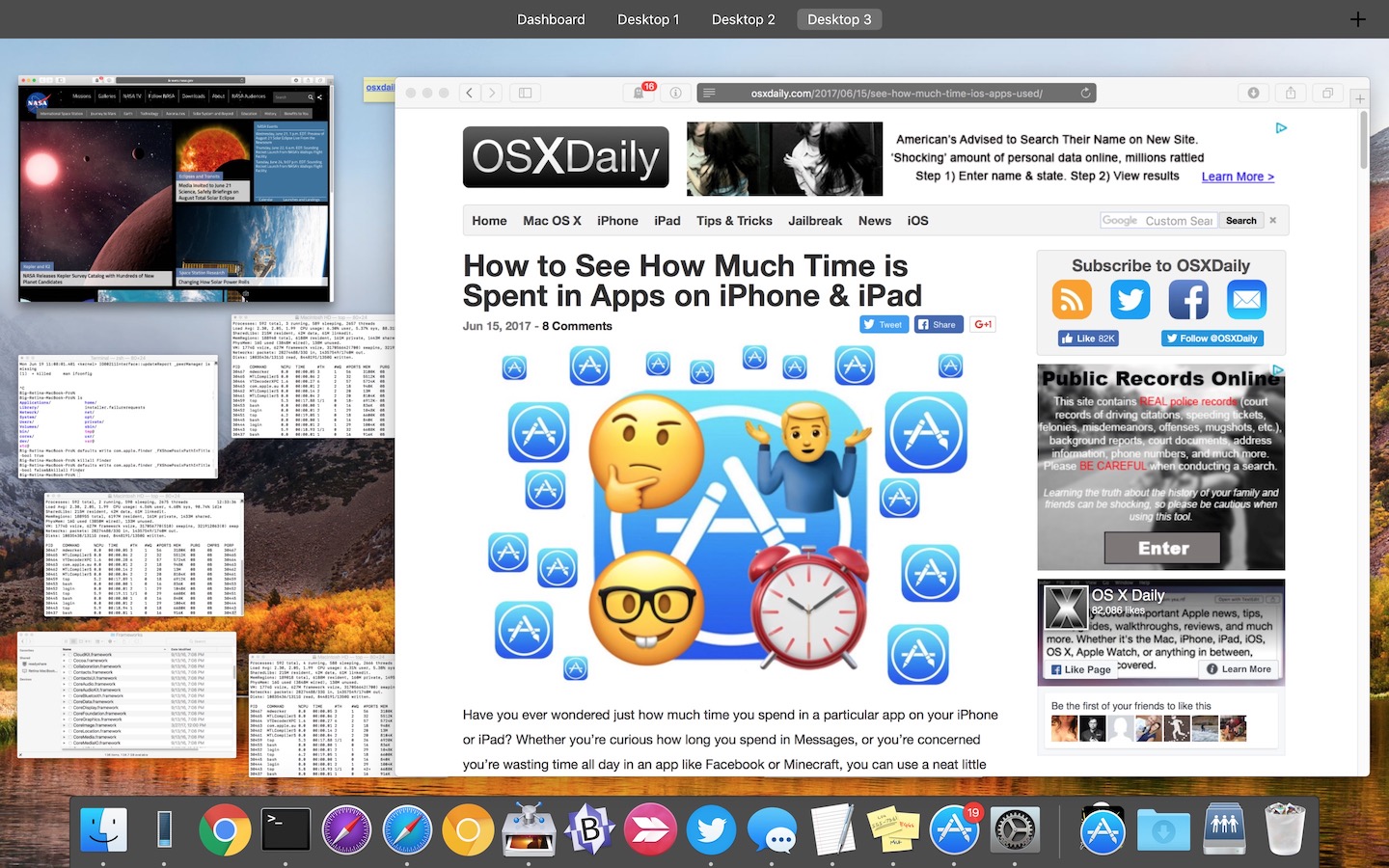
这个出色的 Mission Control 可用性提示一直有效,但是当您打开了很多窗口并且您正在查看模糊的微小缩略图预览时,它通常最适合使用。发生这种情况时,只需将鼠标光标悬停在上方并按空格键即可在更大的视图中查看它 – 在大屏幕 Mac 上,您甚至可以通过这种方式查看相关窗口的全尺寸预览。
还有关于 Mac OS 中的 Mission Control 的任何其他提示或技巧吗?请在评论中告诉我们!
