将 Mac OS X 中的默认 PDF 查看器设置为预览
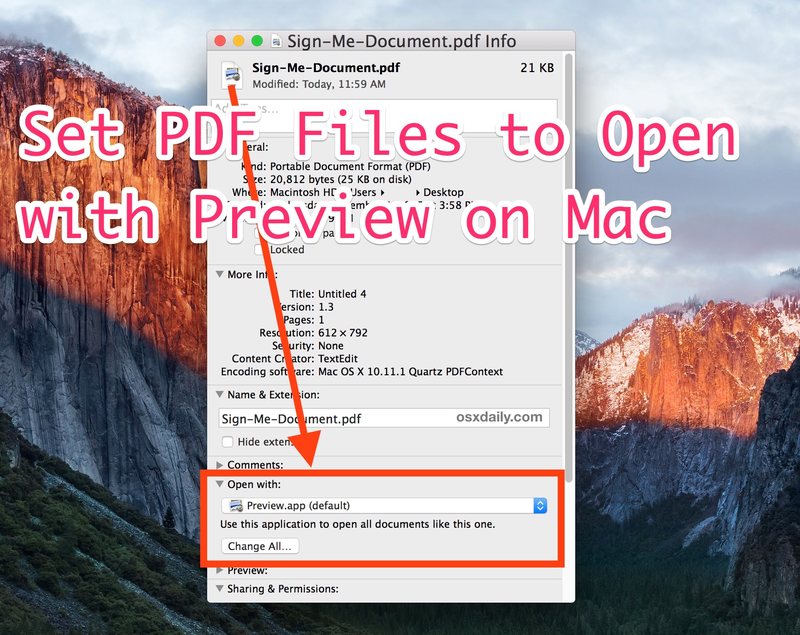
如果您在 Mac 上下载了 Adobe Acrobat,您可能会发现它接管Preview 作为默认的 PDF 查看器Mac OS X,这很烦人,因为 Acrobat 加载缓慢并且应用程序相当臃肿。鉴于 Preview 与 Mac OS X 捆绑在一起,速度非常快,并且不仅可以查看 PDF,而且可以非常有效地查看大量其他文件类型,因此几乎不需要使用 Acrobat Reader 作为查看 PDF 文件的方式。因此,我们将演示如何在 Mac 上将默认的 PDF 查看器改回预览。
更改 Mac OS X 中的默认 PDF 查看器
在所有版本的 Mac OS 中将预览设置为默认 pdf 查看器的方法相同:
- 在 Mac OS X 桌面或 Finder 中,找到一个 PDF 文件,然后按 Command+i 以“获取文件信息”
- 单击“打开方式:”旁边的箭头以展开并访问默认应用程序列表
- 单击下拉菜单并从列表中选择“预览”,或者如果它不可见,则通过选择“其他”导航至它并指向 /Applications/ 中的 Preview.app
- 选择 Preview.app 后,单击“全部更改”按钮
这是在“获取信息”对话框窗口中的位置:

这适用于所有版本的 Mac OS X 以更改默认应用程序以打开 PDF 文件。
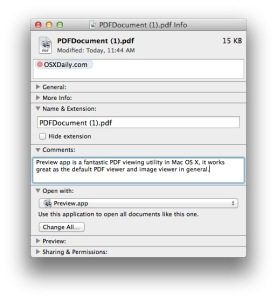
选择“全部更改”会将所有类似文档切换为使用新选择的应用程序以及“打开方式”选项打开,因此在这种情况下,它将恢复更精简且功能强大的预览应用程序作为 OS X 中的默认 PDF 查看器并防止在打开 PDF 时长时间启动 Acrobat。
如果您想要一个快速的 PDF 文件用于本技巧,您可以获取 Apple 历史书“The Macintosh Way” 免费(直接 PDF 链接) ,或直接启动 Mac 上的任何其他 PDF 文件。快速预览应用程序现在将成为打开 PDF 文档的默认应用程序。
![]()
当然,如果您需要在 Mac 上使用功能齐全的 Adobe Acrobat 版本并使用它强大的 PDF 编辑功能,那么这个技巧就没什么用了。话虽如此,对于只想快速打开 pdf 文档的普通人来说,这可以节省大量时间,因为它减少了应用程序启动时间,并可能允许在 Mac 上安装更少的软件。由于 Preview 的功能如此强大,对于许多用户而言,在 Mac 上安装 Adobe Acrobat Reader 的目的并不多,因此如果您发现它取代了 PDF 功能(除其他外),您可以将查看器更改回 Preview,如果需要,甚至可以删除 Acrobat Reader。
