如何使用键盘快捷键启动 Mac 屏幕保护程序

您是否曾想通过击键组合来启动 Mac 的屏幕保护程序?您并不孤单,这就是我们将在此处向您展示的方法。虽然 Mac OS X 默认不包含此功能,但我们将演示如何创建一个 Automator 系统服务来完成相同的壮举,通过您选择的键盘快捷键激活屏幕保护程序。
明确地说,此服务将启动当前活动的屏幕保护程序,这意味着在桌面和屏幕保护程序首选项面板中选择的任何内容,可从 Apple 菜单和系统首选项访问。如果你想更改它使用的屏幕保护程序,只需在系统设置中更改它即可。为获得最佳效果,请同时使用具有一般密码保护功能的屏幕保护程序,这样当您离开键盘或办公桌时,击键可用作保护 Mac 的一种方式。
第 1 部分:为 Mac OS X 创建屏幕保护程序自动化服务
- 启动位于 /Applications/ 目录中的 Automator
- 选择创建一个新的“服务”
- 使用搜索框找到“启动屏幕保护程序”并将其拖到右侧面板中
- 将“服务接收”更改为“无输入”
- 从 Apple 菜单打开系统偏好设置
- 选择“键盘”首选项面板,然后转到“快捷方式”标签
- 从左侧菜单中选择“服务”
- 找到您创建的新创建的“启动屏幕保护程序”服务,然后单击“添加快捷方式”按钮以设置要使用的键盘快捷方式——在本例中我们使用了 Control+Command+Option+向下箭头,但您可以设置随便你
- 退出系统偏好设置并测试新的屏幕保护程序按键
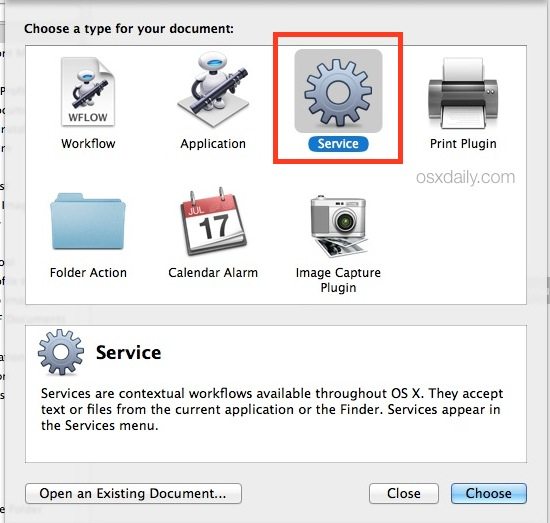

现在您已经创建了一个启动默认屏幕保护程序的服务,您需要分配一个击键组合来启动该服务。请务必选择独特且易于记忆的键盘快捷键。
第 2 部分:为 Mac OS X 设置“启动屏幕保护程序”击键

您可以通过点击设置的键盘快捷键序列进行尝试,这将立即启动屏幕保护程序。
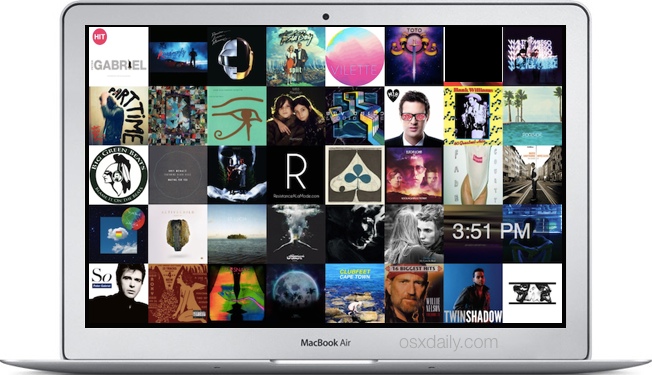
要将其用作不让 Mac 显示屏休眠的锁屏技巧的变体,请确保您设置了锁定屏幕密码并要求使用该密码将 Mac 从屏幕保护程序中唤醒。这是在“常规”选项卡下的“安全和隐私”首选项面板中处理的。
请记住,您始终可以使用热也可以启动 Mac 屏幕保护程序,对于某些人来说,这可能比击键更快、更容易记住,因为您只需将光标滑到屏幕最远的边缘之一即可启动热角。
