在 Mac OS X 中设置文本替换

使用文本替换,您只需输入 TM 或(右)。它还可以用于通过键入较短的缩写来扩展长短语或特定单词,例如,您可以键入“myeml”以立即键入电子邮件地址,它还可以用于快速键入表情符号而不是在字符中挖掘菜单。
一切都是自动化的,选项是无限的,因为您可以根据需要设置任意数量的文本替换替代品。让这项工作非常简单,但您会发现过去版本的 Mac OS 中的某些应用程序也需要能够使用单独启用的替换,不用担心,我们也会介绍这一点。
在 Mac 上配置文本替换
首先,让我们创建一个或两个替换:
- 转到 Apple 菜单并向下转到“系统偏好设置”
- 点击“语言和文本”首选项面板
- 点击“文本”标签
- 调整文本以替换为符号或其他文本,点击 + 按钮添加更多文本以替换
左边的列代表快捷方式,右边的列代表被替换的扩展。

对于下面屏幕截图中显示的示例,“OXD”设置为替换为“OS X Daily”,因此只要同时键入字符 OXD,然后按空格键或返回键,文本将被替换瞬间。通常,替换最适合用于常用的短语、难以键入的序列,或者用于某些字符或通常被标记为打字错误的替代拼写。在可用性方面,设置替代输入电子邮件地址是一个绝妙的技巧 并适用于移动端的 Mac OS X 和 iOS东西也是。
请注意,在 OS X 10.8 之前的某些应用程序中,您还需要单独启用文本替换。未来情况并非总是如此,但如果您在某些应用程序中无法使用文本替换,那么您应该首先查看这里。
在 Mac 应用程序中启用文本替换
现在有趣的部分来了,文本替换功能在许多 Mac OS X 应用程序中默认情况下并未启用,必须在每个应用程序的基础上手动启用。这很简单,但奇怪的是,Apple 在应用程序中将其命名为不同的名称,称为“文本替换”,以下是启用它的方法:
- 在大多数应用程序中,打开“编辑”菜单并向下滚动到“替换”
- 选择“文本替换”,子菜单中它旁边会出现一个复选标记,表示已为该应用程序启用文本替换
- 现在只需键入您之前设置的快捷方式,您的文本将被替换为系统偏好设置中的替换设置
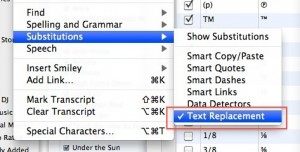
文本替换(或替换,无论你怎么称呼它)是一个非常有用的功能,我希望 Apple 允许你在未来版本的 Mac OS X 中通过简单的“为所有应用程序启用”来在所有应用程序中启用它在语言和文本系统首选项中切换。
注意:OS X 10.8 及更高版本的新功能是可以查看替换并直接编辑它们,这可以在兼容应用程序的“编辑”菜单中找到,然后下拉到替换并选择“显示替换”以启用弹出悬停窗口。选中此窗口中的“文本替换”框可直接打开和关闭该功能,还可以让您使用一个不错的“全部替换”功能来浏览未进行替换的文档,并实现这些更改。
iOS 也有这个功能,虽然它在那里被称为“快捷方式”,我们强烈建议在那里使用它,因为它可以 使在触摸屏键盘上打字变得更容易并且速度显着加快,更不用说在一些原本难以理解的单词和短语上更准确了。
