如何在 Mac OS X 中显示所有可能的屏幕分辨率

虽然通常建议使用“显示器默认”屏幕分辨率选项,但将计算机连接到外部显示器或 TV 可能会发现能够查看、访问和使用特定屏幕的所有可能的显示分辨率很有帮助。如果显示器在不正确的屏幕分辨率下显示错误,或者如果您想使用 Mac OS X 的可用“缩放”分辨率列表中未显示的特定分辨率,这将特别有用。
显示连接到 Mac 的显示器的所有可能的屏幕分辨率
这可以为连接到现代 Mac 的任何显示器显示额外的屏幕分辨率选择,它也适用于所有现代版本的 Mac OS X:
- 在 Mac OS X 的 Apple 菜单中打开系统偏好设置
- 点击“显示”
- 在“显示”选项卡下,按住 OPTION/ALT 键,同时按下分辨率旁边的“缩放”按钮以显示显示器的所有可用屏幕分辨率选项
- 从可用屏幕分辨率的完整列表中选择所需的分辨率,然后像往常一样关闭系统偏好设置
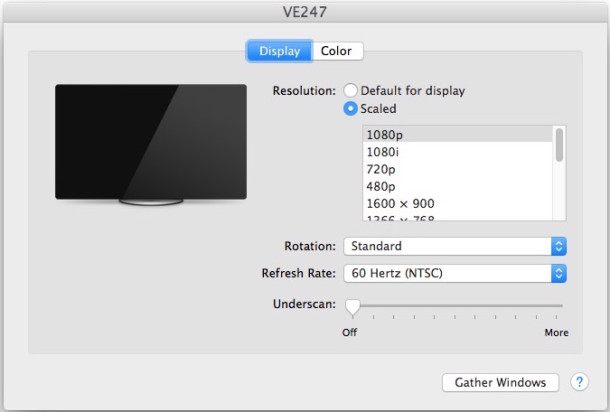
单击“缩放”以显示外部显示器的所有可能屏幕分辨率时,您必须按住 Option 键,如果您在 Mac 上使用多个外部显示器,则需要按住该选项选择“缩放”并为每个连接的显示器选择分辨率时的键。
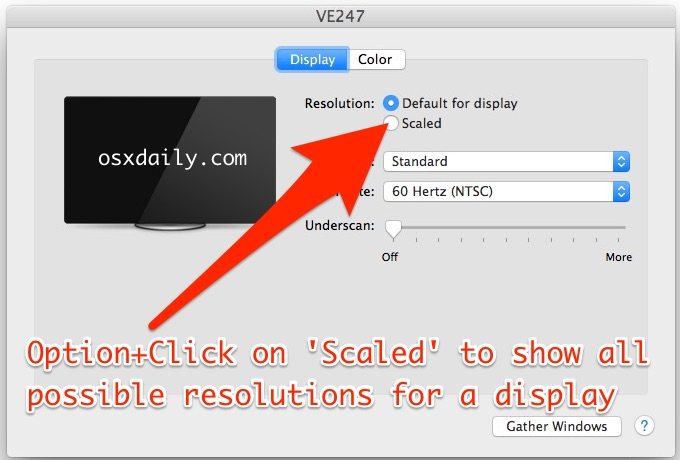
例如,这是在连接到 MacBook Pro 的 24 英寸外接显示器上显示的“缩放”分辨率的默认选择:
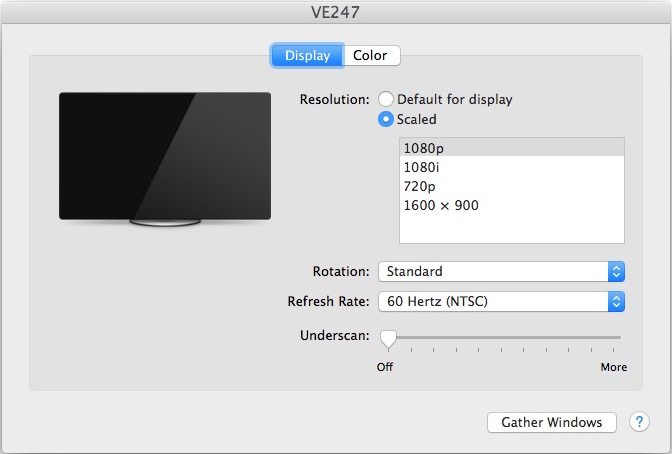
现在在按住 OPTION 键的同时单击“缩放”单选按钮后,会显示许多其他可用的屏幕分辨率:
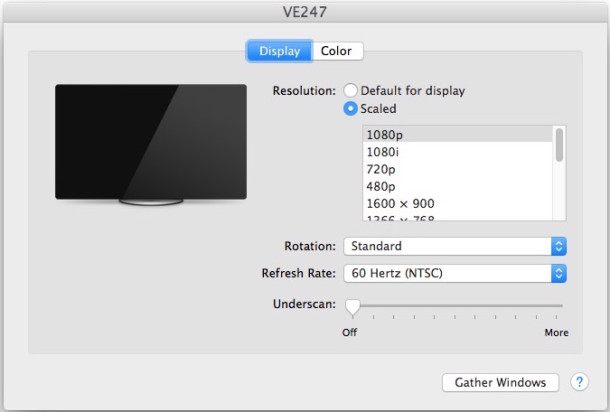
虽然这些附加选项可用,但它们不一定看起来正确,并且它们可能无法正确呈现,因此仅仅因为它们显示为选项并不一定表示您应该将它们用于特定屏幕。
请注意,这不适用于Retina 显示器,分辨率的改变略有不同 并且只提供缩放视图而不是数字分辨率。
如上所述,有时可能需要这个技巧才能为外部显示器选择合适的屏幕分辨率,虽然这种情况很少见,但会表现为屏幕分辨率设置不当,通常分辨率低于显示器可以处理什么。如果您遇到该问题,有时只需在断开屏幕并将其重新连接到Mac 足以让外部显示器找到并使用合适的屏幕分辨率。
