如何在 iPhone 和 iPad 的主屏幕上显示 iCloud Drive 图标
![]()
在 iCloud Drive 中,用户可以浏览文件并直接从 iCloud 打开它们,在一台设备上所做的任何更改都会立即同步到所有其他从 iCloud Drive 访问同一文件的设备,无论他们是在 iOS 还是 Mac OS X 上。用户可以选择启用 iCloud Drive 并在首次设置 iOS 9 或更高版本时将其显示在主屏幕上,但许多人可能忽略或忽略了它,因此这里介绍了如何确保将 iCloud Drive 作为iPhone 或 iPad 主屏幕上的图标。
如何在 iOS 中启用 iCloud Drive 并在主屏幕上显示图标
如果您还没有这样做,您需要在 iOS 中启用 iCloud Drive,然后允许 iCloud Drive 在 iPad、iPhone 或 iPod touch 的主屏幕上显示为一个图标。
- 打开“设置”应用并前往“iCloud”
- 在列表中找到“iCloud Drive”,并将“iCloud Drive”的开关切换到 ON 位置
- 接下来找到“在主屏幕上显示”并将其也转到打开位置
- 退出“设置”,您会在 iOS 的主屏幕上找到 iCloud Drive 图标
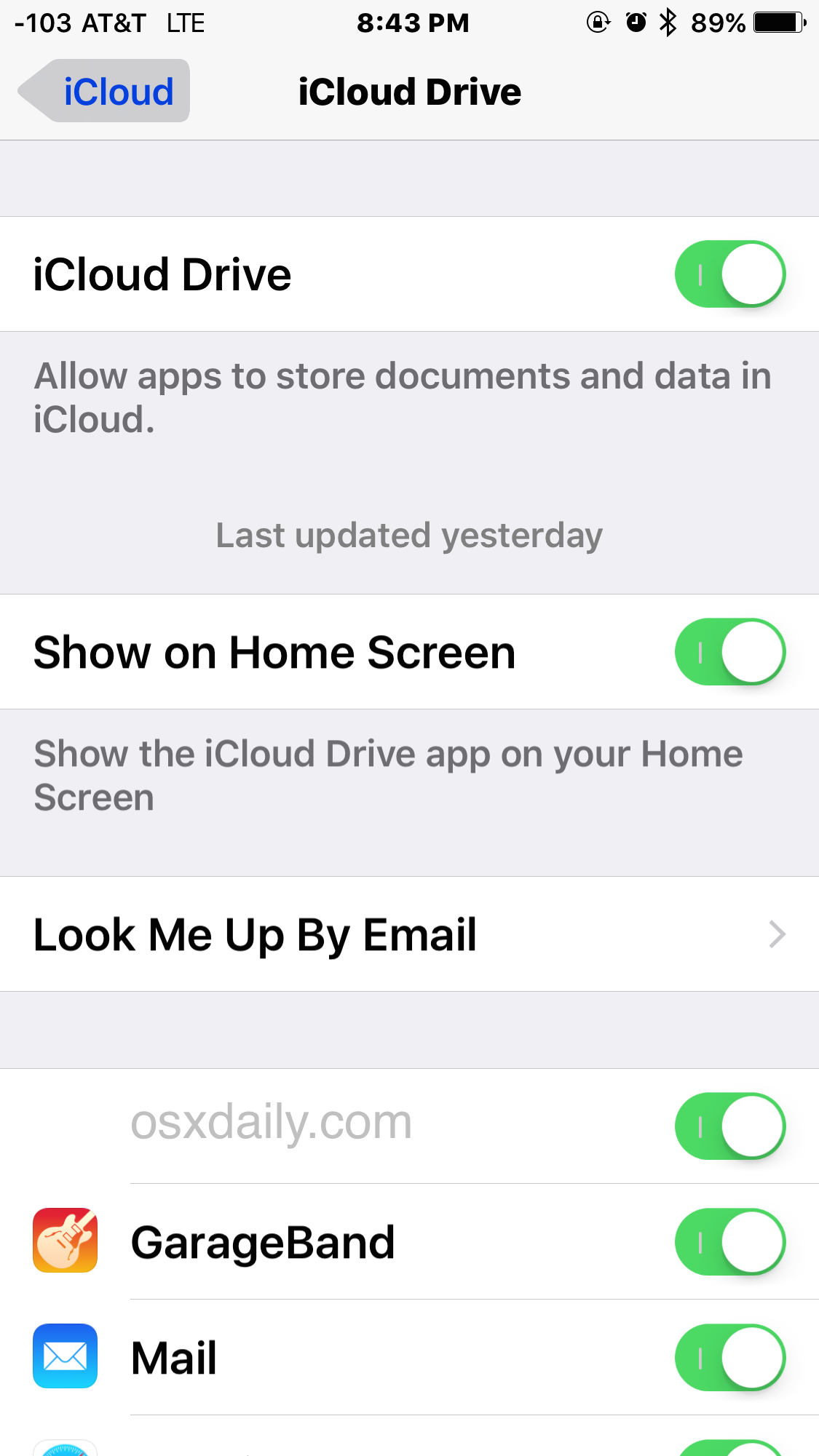
请注意,在现代版本的 iOS 和 iPadOS 上,iCloud Drive 现在称为“文件”应用,而 iCloud Drive 现在是“文件”应用中的一个部分。
作为应用程序的 iCloud Drive 实际上就像一个简单的 iOS 用户文件系统,您可以在其中搜索文件,然后直接从应用程序打开、查看和编辑文件到兼容的应用程序中。您还可以使用 iCloud Drive 在使用同一 Apple ID 的任何设备上查看存储在 iCloud 中的图片和媒体。
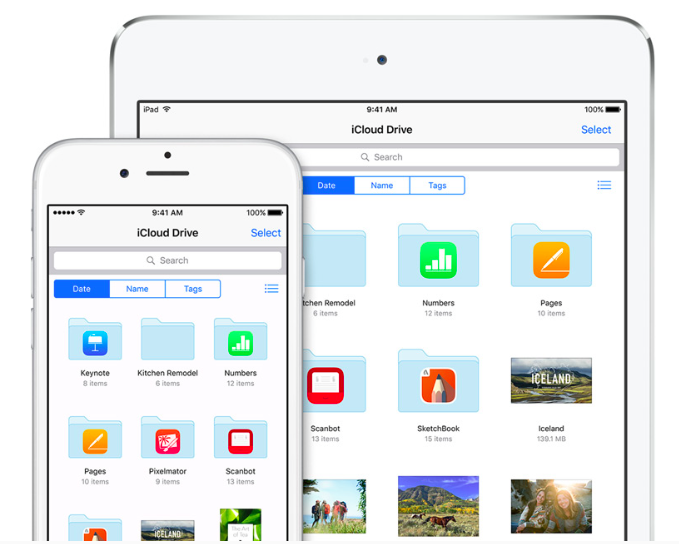
要亲自尝试,您需要在任何设备上安装 iOS 9.0 或更高版本,但为了获得最佳使用效果,您还需要一台配备 iCloud Drive 的 Mac。如果您还没有创建任何 iCloud 文档,您可以将文件复制到 iCloud Drive从 OS X 中的 Mac 中,您很快就会在 iOS 中的 iPhone 或 iPad 上的 iCloud Drive 中找到它们。
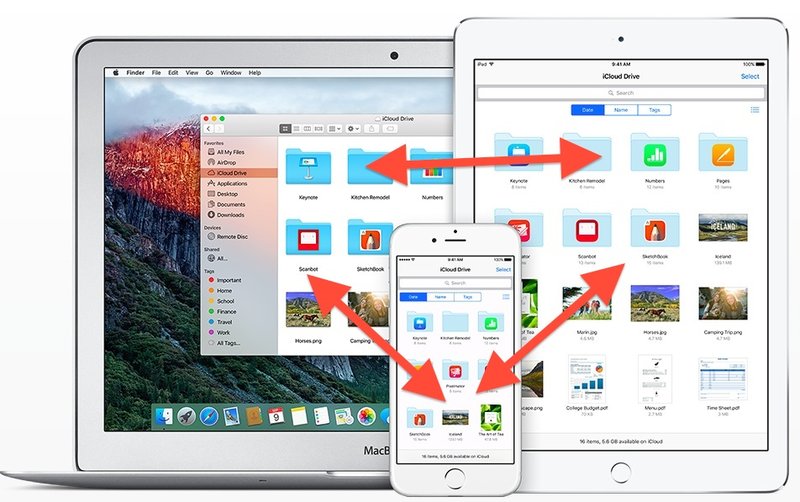
目前 iOS 中的 iCloud Drive 中缺少一个值得注意的东西,即与 Mac OS X 中提供的类似的直接复制功能,并且到目前为止,还没有一种方法可以将照片或电影直接复制到 iCloud Drive 中从照片应用程序,不过您可以将修改后的照片或视频直接保存到 iCloud Drive 中。尽管如此,iCloud Drive 是一个非常有用的功能,对于任何希望 iOS 有一个用户可以直接访问他们的东西的文件系统的用户来说,这个和照片应用程序是目前最接近的。
