如何在 Mac OS X 的照片应用程序中“在 Finder 中显示”原始文件
![]()
实际上有几种方法可以从“照片”应用程序访问 Finder 中的原始图像文件,其中一种方法几乎完全适用于 iPhoto 和 Aperture 中曾经存在的“在 Finder 中显示”选项。继续阅读以了解在 Mac Finder 中从适用于 Mac 的“照片”应用中显示原始图像文件的三种不同方式。
选项 1:在 Mac OS X 中使用照片“在 Finder 中显示参考文件”选项显示原始文件
照片“在 Finder 中显示参考文件”功能基本上与 Mac OS 中先前照片管理应用程序中存在的“在 Finder 中显示”选项完全相同。但有一个问题:您必须手动管理您的照片库,并且不导入复制到照片应用程序库。事实上,如果您不是自行管理库,“在 Finder 中显示引用的文件”选项甚至不存在,它会变灰或完全不可见。但是,如果您不将图像副本导入“照片”应用程序,则此功能非常有用并且非常简单:
- 在“照片”应用中,右键点击(用双指点击触控板)您想要在 Finder 中访问的任何图片
- 从选项列表中选择“在 Finder 中显示引用文件”以立即跳转到该图像文件查找器位置
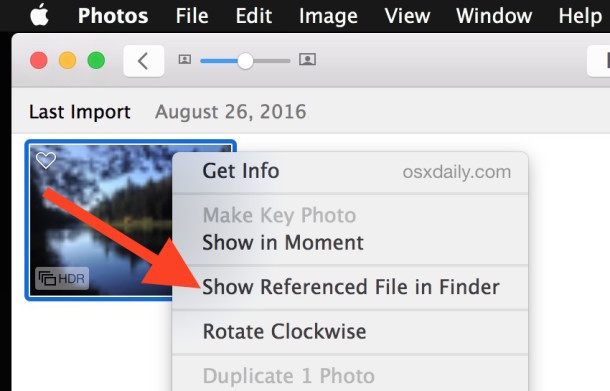
您还可以从“照片”应用的“文件”菜单访问相同的选项:
- 在 Mac OS X 的“照片”应用中选择一张图片,然后下拉“文件”菜单
- 选择“在 Finder 中显示引用的文件”以打开 Mac 文件系统中的原始文件位置

无论您以何种方式访问此功能,您最终都会在 Finder 中选择原始图像。
选项 2:通过从照片应用拖放到 Mac 文件夹访问原始图像文件
如果您选择保留将图片导入和复制到不同照片库的默认照片功能,则“在 Finder 中显示引用文件”将不可用。这意味着您需要使用一种变通方法来访问原始图像,也许最简单的是基本的拖放操作:
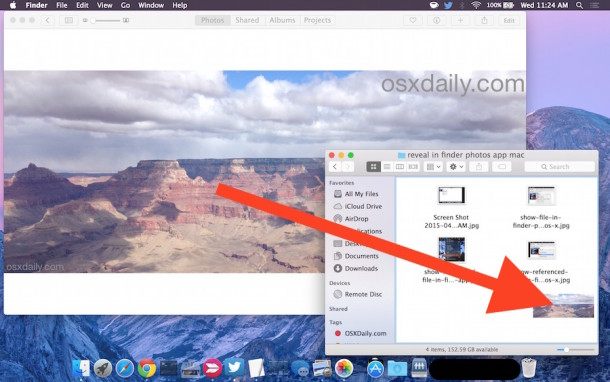
只需在 Mac OS X 的“访达”中选择您要访问的图像,然后将其从“照片”应用程序拖到 Mac 桌面上的文件夹中。该文件的副本(而非原始文件)将在您放置图片的位置显示。
选项 3:使用 Finder 在 Photos.photoslibrary 中挖掘
不一定推荐,但另一种可能性是在 ~/Pictures/ 中找到的 Photos.photoslibrary 包中查找并手动尝试找到主图像文件。这行得通,但是 .photoslibrary 包显然不是面向用户的,并且目录的组织方式不便于浏览。虽然这是可能的,但我们不建议这样做,除非上述方法不起作用并且您绝对必须访问原始图像文件,主要是因为这些主图片文件处理不当会导致照片应用程序出现问题,或者更糟的是,丢失的图像或照片。
下面的视频快速展示了如何通过 Mac OS X 中的 Finder 访问照片应用主图像文件
Photos.photoslibrary 文件位于用户图片文件夹中,图标如下:
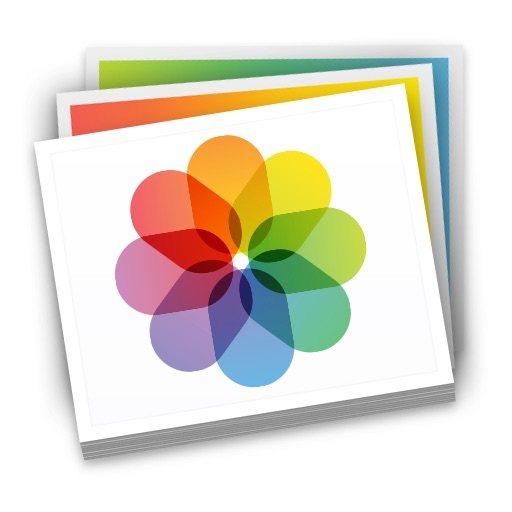
也许 Mac OS X Photos 应用程序的未来更新将包括一个“在 Finder 中显示”的本地选项,适用于所有照片库,这肯定会受到许多 Mac 用户的欢迎。同时,如果您从 iPhoto 或 Aperture 将图库迁移到照片应用,您除非您特别选择停止导入复制,否则不会有右键单击选项在移动库之前将文件放入照片。唯一真正的解决方法是制作一个新的照片应用程序库并让它使用引用而不是复制到应用程序本身。
您是否知道另一种访问照片应用中图像的原始图片文件的方法?有没有更好或更快的方法来快速访问参考照片?让我们在评论中知道!
