如何在 OS X Mavericks 中显示用户库文件夹
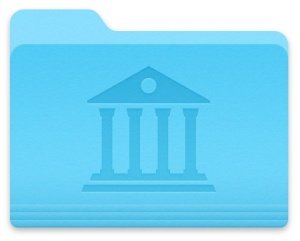
在 OS X Mavericks 中永久显示用户库文件夹
- 在 OS X Finder 中,打开一个新窗口并转到用户主文件夹(按 Command+Shift+H 可立即跳转到主文件夹)
- 下拉“查看”菜单并选择“显示查看选项”(如果您喜欢键盘快捷键,也可以按 Command+J)
- 选中“显示库文件夹”框,然后关闭“查看选项”面板
- 在用户主文件夹中导航以查看新显示的“Library”目录

您可能需要在用户目录中向下滚动才能看到新出现的库文件夹。下面的视频演示了这是多么简单和快速,您将在 10 秒内看到用户 ~/Library 文件夹:
<
只要复选框处于活动状态,此设置就是永久性的,不需要在整个 OS X 更新过程中重复切换。如果您决定不再希望 ~/Library/ 文件夹可见,只需取消选中主目录“查看选项”面板中的框即可使其再次不可见。
请注意,对于多用户 Mac,必须在每个用户帐户上单独切换此设置。这是一个非常有用的技巧,尽管它的用法比一些更简单的Mavericks 技巧 我们已经涵盖了。
为什么我在视图选项中看不到“显示库文件夹”?
您必须在用户主文件夹中才能在“查看选项”中看到“显示库文件夹”选项。如果你没有设置选项,你可能不在主目录中,所以按 Command+Shift+H 立即跳转到用户主文件夹并显示该选项。 “查看选项”面板会根据您处于活动状态的文件夹自动调整,这意味着您可以将其保持打开状态
从转到菜单快速访问用户 ~/Library 文件夹
这个技巧首先出现在默认情况下隐藏库文件夹的早期版本的 OS X 中,如果您不想让 ~/Library 目录始终可见,它仍然是偶尔访问该文件夹的合理选择:
- 按住 OPTION 键并访问“前往”菜单
- 选择“Library”立即跳转到Users ~/Library目录

仍然有多种其他方式可以跳转到~/Library 文件夹用于快速访问,所有这些都在 OS X Mavericks 中继续工作。
使 ~/Library/ 文件夹在命令行中可见
对于它的价值,用户可以继续使用命令行 chflags 方法 来显示 ~/Library/ 目录,就像在 OS X Lion 和 OS X Mountain Lion 中可能(和需要)的那样,但是对于 OS X Mavericks,除了脚本编写或自动化过程之外没有理由这样做自定义安装。必要的chflag命令如下,不需要杀掉Finder即可生效:
chflags nohidden ~/Library/
在用户主目录中,将出现 ~/Library/ 文件夹:
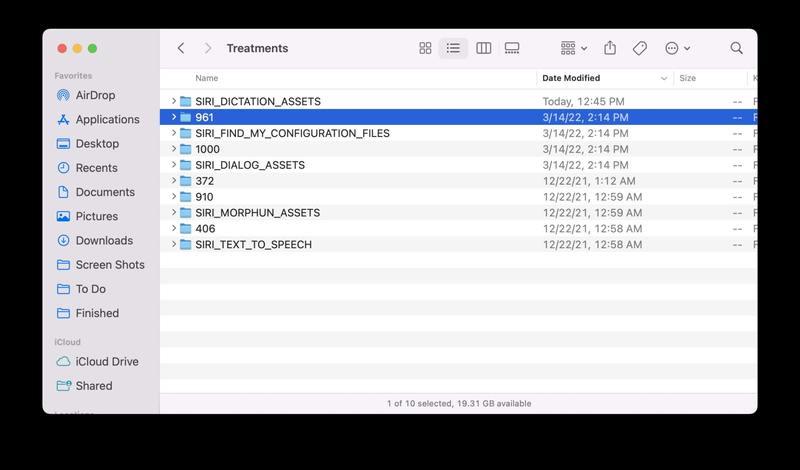
同样,小牛队不再需要 chflags 方法,尽管它仍然有效。对于绝大多数 Mac 用户,只需在“查看选项”中根据自己的喜好切换设置,或使用其中一种临时访问方法。
