如何在 iPhone 和 iPad 上的 Safari 中使用朗读屏幕
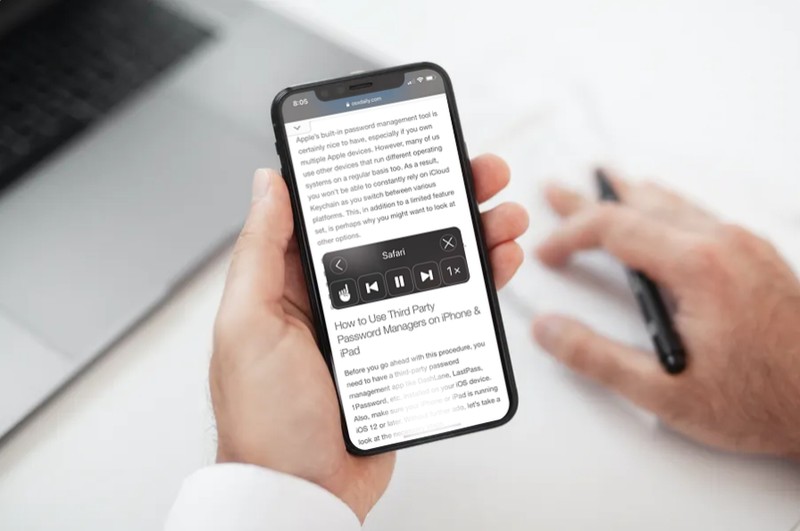
您知道您的 iPhone 和 iPad 可以大声朗读屏幕上显示的 Safari 内容吗?如果您忙于专注于其他事情、想要读一篇文章或网页给您听,或者出于可访问性目的,这个功能可能会非常有用。
朗读屏幕是 iOS 和 iPadOS 必须提供的众多辅助功能之一。与 VoiceOver 不同,VoiceOver 是一项主要供视障人士使用的功能,Speak Screen 让 iPhone 和 iPad 用户可以完全控制何时激活它。您可以让 Speak Screen 在您的 iOS 或 iPadOS 设备上的任何地方朗读内容。因此,这可用于收听电子邮件、网络内容、笔记、电子书等。当然,我们将在这里专注于网页,但是
有兴趣在您的设备上利用此辅助功能吗?让我们了解如何在 iPhone 和 iPad 上使用 Speak Screen。
如何在 iPhone 和 iPad 上使用 Safari 朗读屏幕
Speak Screen 在 iOS 和 iPadOS 设备上可用已经有一段时间了,因此您的设备不需要安装最新版本的操作系统。启用此功能是一个非常简单的过程。只需按照以下步骤开始。
- 前往 iPhone 或 iPad 上的“设置”。
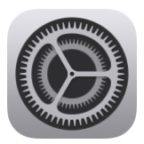
- 在“设置”菜单中,向下滚动并点按“辅助功能”。
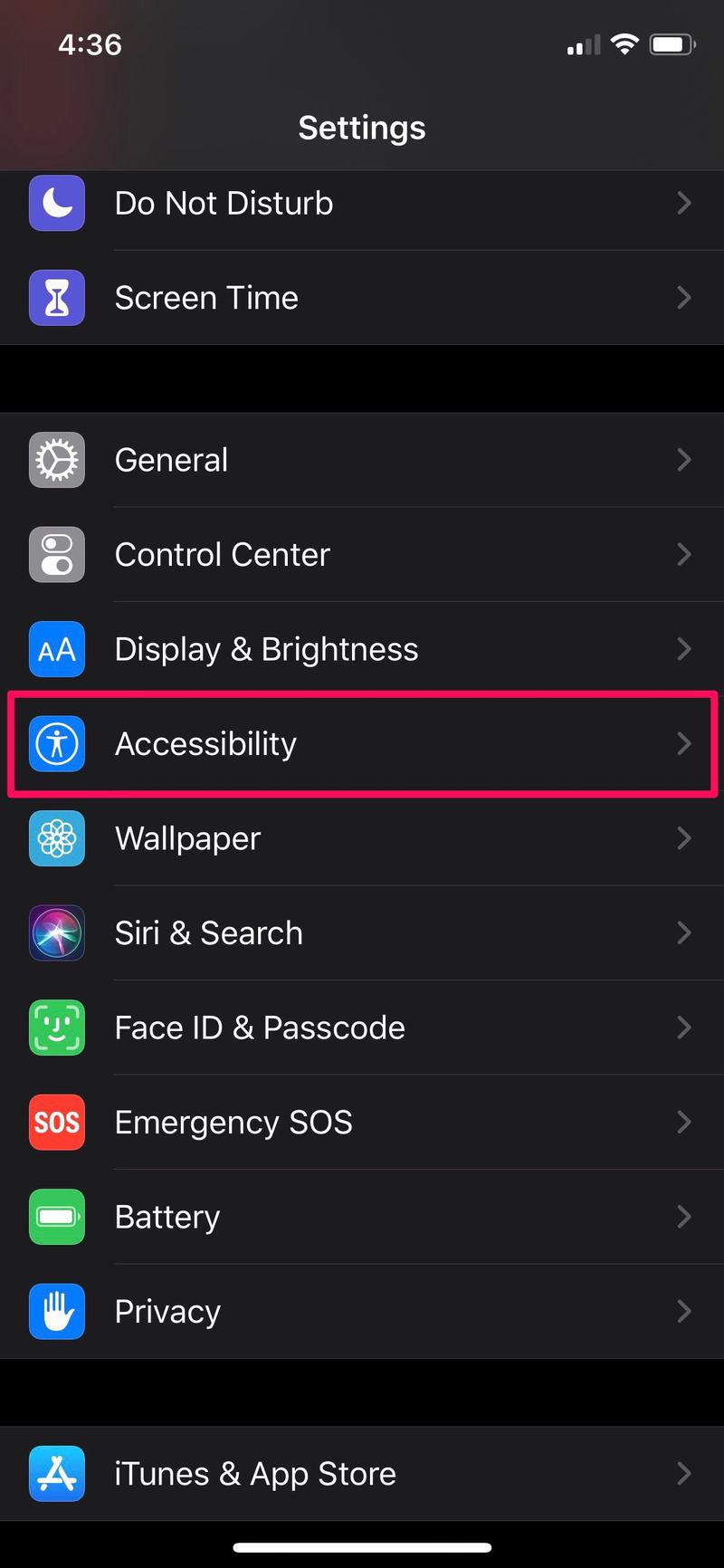
- 在这里,在“Vision”类别下,点击“Spoken Content”,如下面的屏幕截图所示。
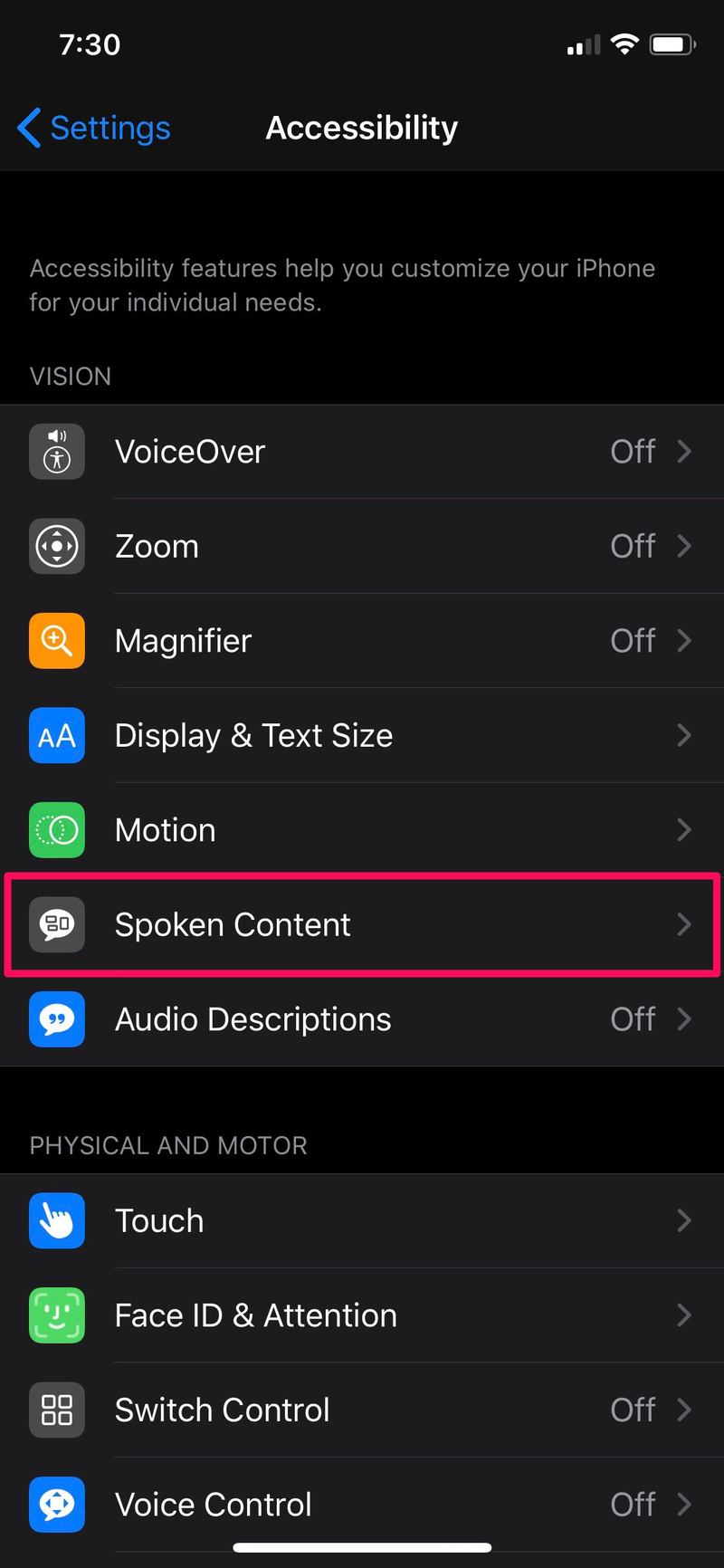
- 现在,使用切换开关在您的设备上启用“朗读屏幕”。
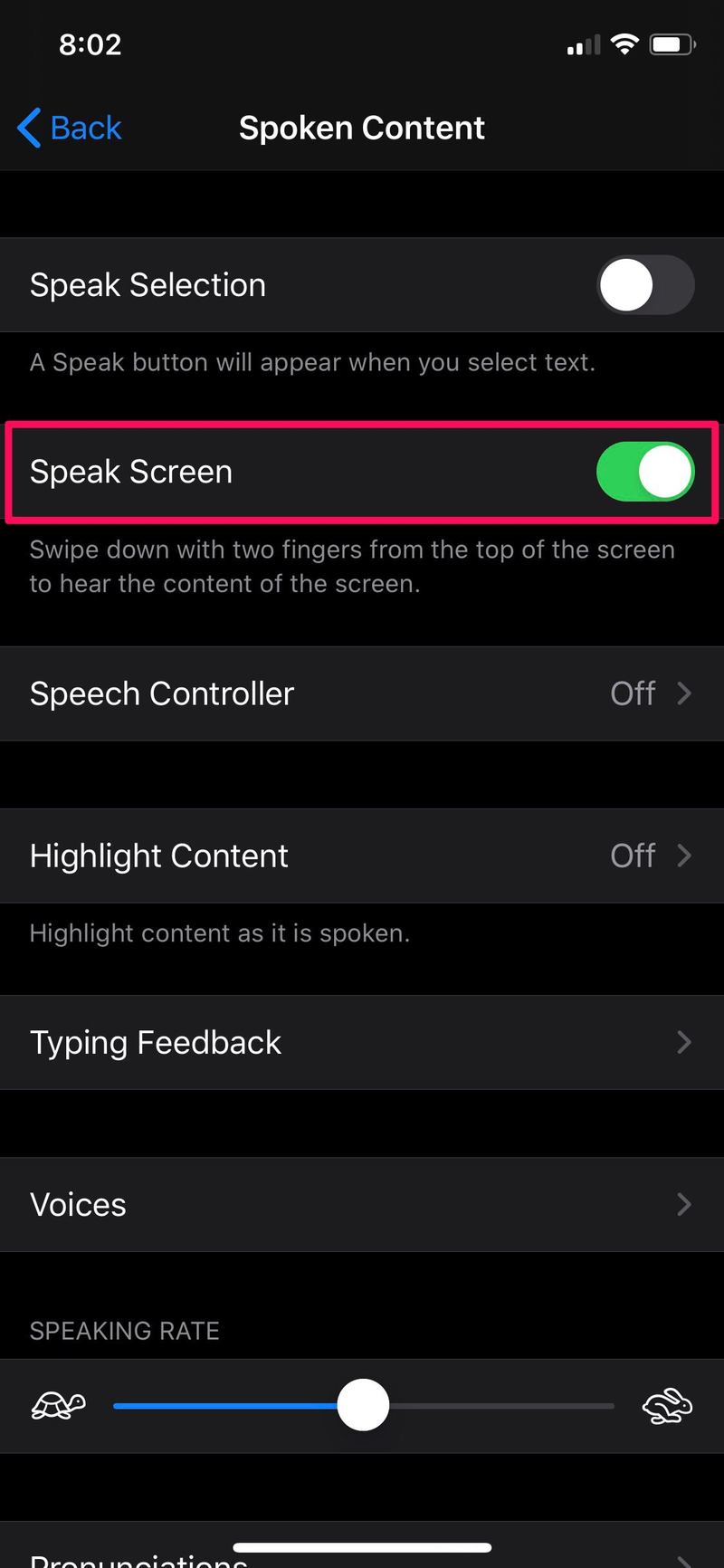
- 接下来,打开您希望设备大声朗读的内容。
- 前往 Safari 并加载网页或文章,例如您正在阅读的文章
- 现在,用两根手指从屏幕顶部向下滑动以开始使用“朗读屏幕”。
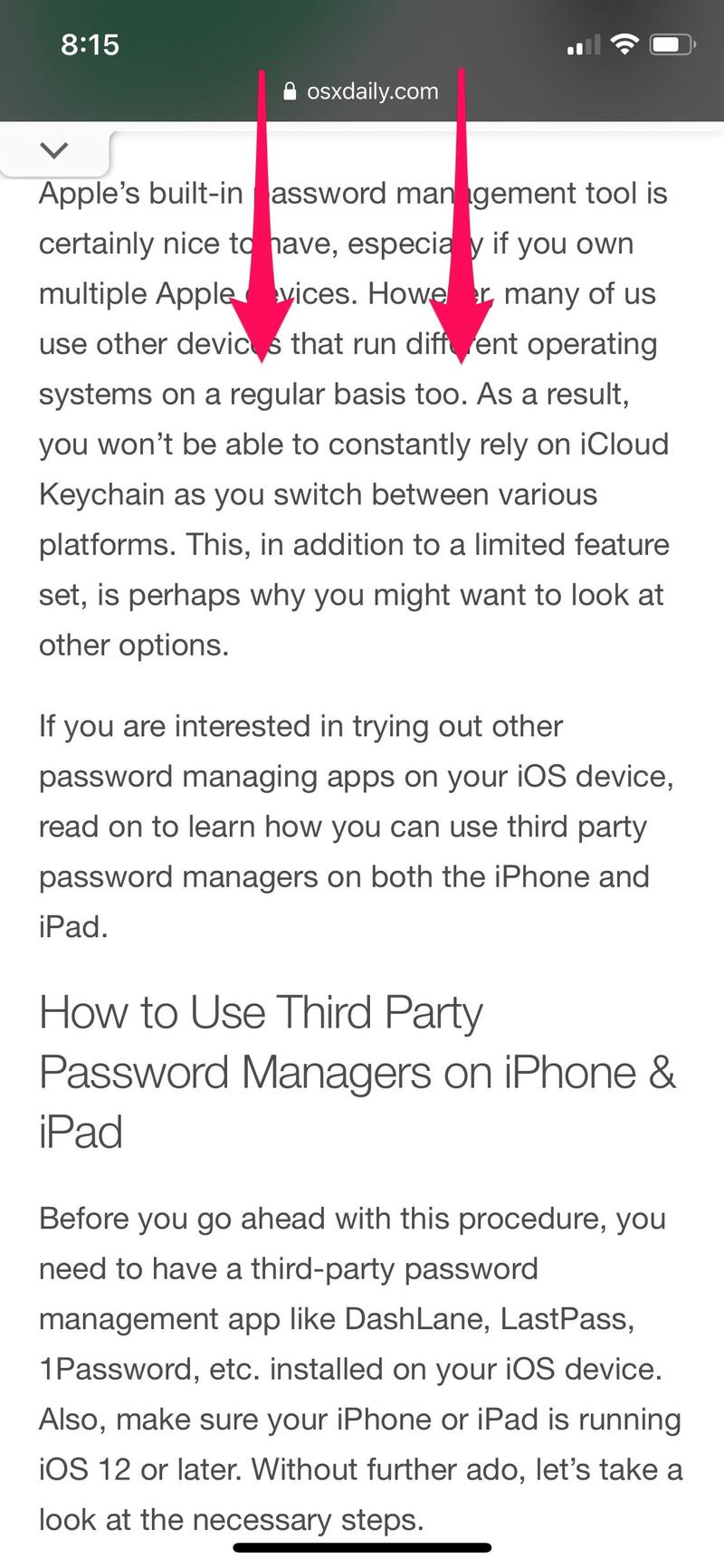
- 您的设备一开始说话,您就应该能够查看“语音控制器”。您可以使用此控制器暂停、快进、快退,甚至调整语音的播放速度。
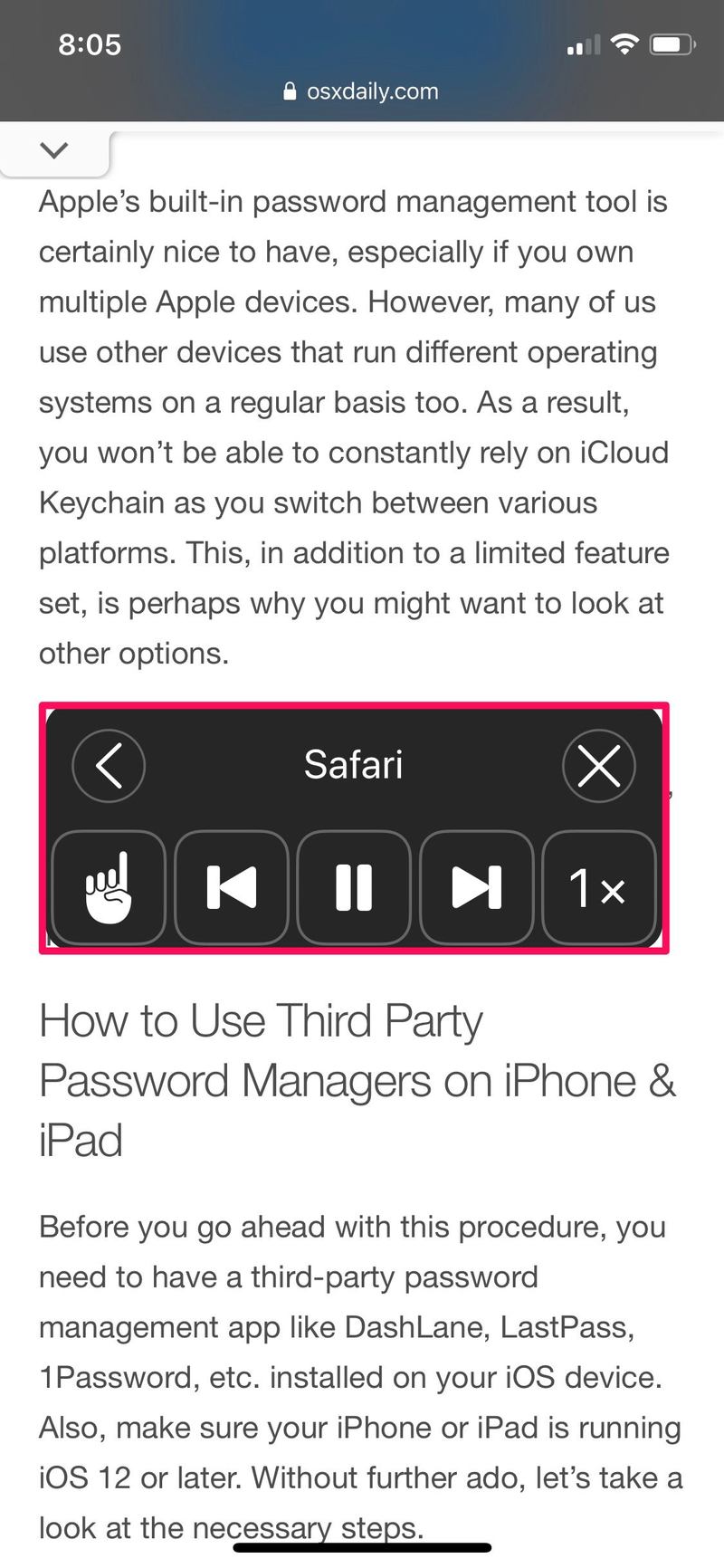
iPhone 或 iPad 上的 Safari 会朗读屏幕上的内容。
请记住,退出应用程序或屏幕上显示的内容将自动结束语音。因此,当您的设备在特定屏幕上朗读内容时,您将无法访问任何其他应用。
此功能不仅在您视力不佳的情况下非常有用,而且在您是一个多任务处理者的情况下也非常有用。假设您正忙着在计算机上做某事,但您想听一本电子书或者甚至阅读我们的一篇文章。您可以简单地打开一个页面,然后使用 Speak Screen 在阅读时大声朗读。
启用此功能后,您可以通过让 Siri 阅读来使其更易于访问和实施无论您何时浏览网页或做任何其他事情,屏幕都适合您。
如果您喜欢在 iPhone 或 iPad 上使用 Speak Screen,您可能也有兴趣尝试 Speak Selection。它的工作方式非常相似,只是它只是读取您选择的文本内容。这可用于检查您不熟悉的某些单词的发音,而无需在 YouTube 上查找。
除此之外,iOS 和 iPadOS 还有一些其他辅助功能,可以帮助有视觉或听觉障碍的人,例如 VoiceOver、Display住宿、隐藏式字幕、现场收听等。例如,使用现场收听功能,您可以将 AirPods 用作助听器。
我们希望您在处理多项任务时能够利用朗读屏幕大声朗读内容。您主要使用此功能阅读哪些内容?您是否尝试过让 Siri 为您朗读屏幕内容?请务必在下面的评论部分留下您宝贵的意见和经验。
