StarTech USB 3.0 转 HDMI 适配器评测:为 M1 Mac 和 Intel 型号添加显示器

 一目了然
一目了然
专家评级
优点
- 外形紧凑
- 即插即用的简单性
- A 型连接器与 USB-C 适配器配合良好
缺点
- 价格昂贵
我们的结论
这是向 M1 Mac 添加超出 Apple 规格的显示屏的唯一方法,也是为显示受限的 Intel Mac 轻松添加显示屏的方法。
今日最优惠价格:USB 3.0 转 HDMI 适配器
零售商 价格  $75.79 美元 查看优惠 全球 24,000 多家商店的价格比较
$75.79 美元 查看优惠 全球 24,000 多家商店的价格比较
Apple 在其 M1 系列 Mac 中对可以连接的外部显示器数量进行了限制。这只是大多数型号的一种; Mac mini 没有集成显示屏,但可以支持两个。 DisplayLink 技术提供了一种通过 USB 3 有效封装视频来为 M1 Mac 添加更多显示器的方法。这适用于 M1 Mac 以及缺少所需所有输出端口的 Intel Mac、PC 和其他设备。
Synaptics 是 DisplayLink 的创建者,将其技术授权给制造商。我测试了目前市面上唯一有现货的 4K UHD 适配器:StarTech.com USB 3.0 转 HDMI 适配器,该适配器已通过 DisplayLink 认证。它支持高达 3840 x 2160 像素的分辨率和高达 60 赫兹的显示刷新率。
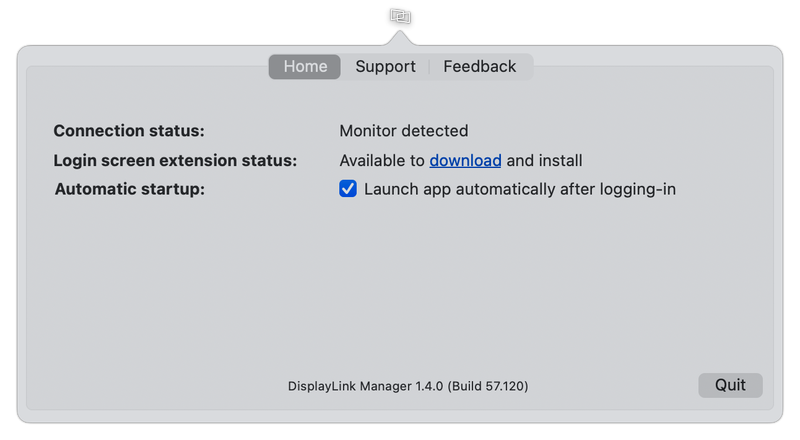 所提供的显示器的配置实际上为零。您可以选择按需加载驱动程序,而不是在重新启动时加载。
所提供的显示器的配置实际上为零。您可以选择按需加载驱动程序,而不是在重新启动时加载。
安装需要一个驱动程序,可以是从 StarTech 网站下载;如果您运行的是 macOS Monterey,从 Synaptics 网站下载最新驱动程序。
驱动程序无需重新启动即可安装。必要时,它会提示您通过”安全和隐私”首选项窗格的”隐私”选项卡授予屏幕录制权限,这是它与 macOS 配合使用以假装另一台显示器的一部分。
我使用运行 macOS 11.6 Big Sur 的 M1 Mac mini 测试了最新的 DisplayLink 驱动程序,两台显示器已通过 HDMI 和 USB-C-to-HDMI 适配器连接;以及安装了 Monterey 的 M1 MacBook Air,并通过 USB-C-to-HDMI 适配器插入一个外部显示器。
我将 StarTech 适配器直接插入 USB-C 扩展坞上的 Type-A 端口,并通过 Type-A 转 USB-C 适配器对其进行了测试。在每种配置中,软件和硬件都完全按照预期运行。我测试的两台 Mac 均立即识别出通过 StarTech 适配器连接的显示器。
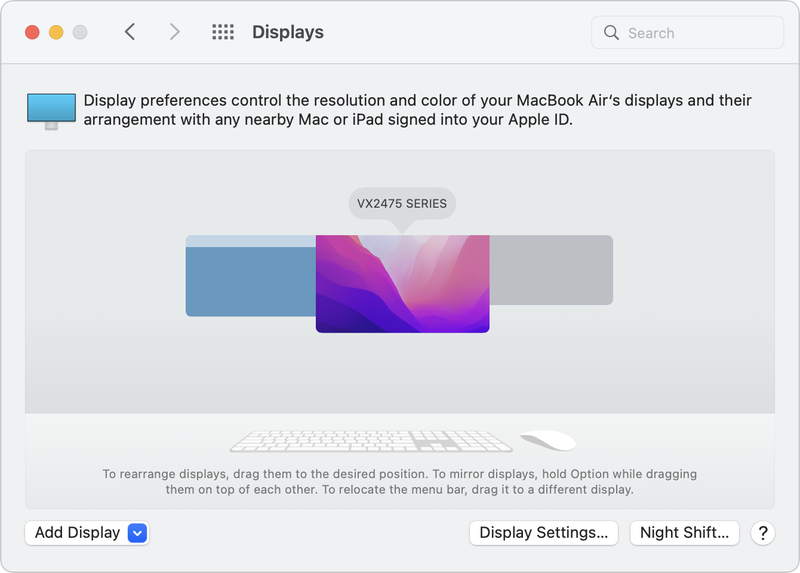 DisplayLink 连接的显示器出现在右侧,就像蒙特雷公开测试版中所示的 M1 MacBook(左)和外部 4K 显示器(中)的内部显示器一样。
DisplayLink 连接的显示器出现在右侧,就像蒙特雷公开测试版中所示的 M1 MacBook(左)和外部 4K 显示器(中)的内部显示器一样。
连接 DisplayLink 的显示器出现在”显示”首选项窗格中,与通过 Apple 提供的路径连接的任何屏幕完全相同。您可以重新排列它,执行颜色校准,并使其成为容纳菜单栏的主显示屏。一切都很简单。
我测试了拖动 Safari 窗口在三个显示器上播放 YouTube 中的视频,没有卡顿或打嗝。视频继续流畅地在 DisplayLink 连接的显示器上来回播放,就像在两个 Apple 支持的显示器之间一样。
如果您是 M1 Mac 用户,因缺少显示器而感到受阻,或者您的 Intel Mac 没有足够的内置支持,那么 StarTech.com DisplayLink 4K/60Hz 适配器可能值得您花这个钱来扩展您的桌面。
今日最优惠价格:USB 3.0 转 HDMI 适配器
零售商 价格  $75.79 美元 查看优惠 全球 24,000 多家商店的价格比较
$75.79 美元 查看优惠 全球 24,000 多家商店的价格比较
