如何在 Mac 版 Safari 中停止自动播放视频
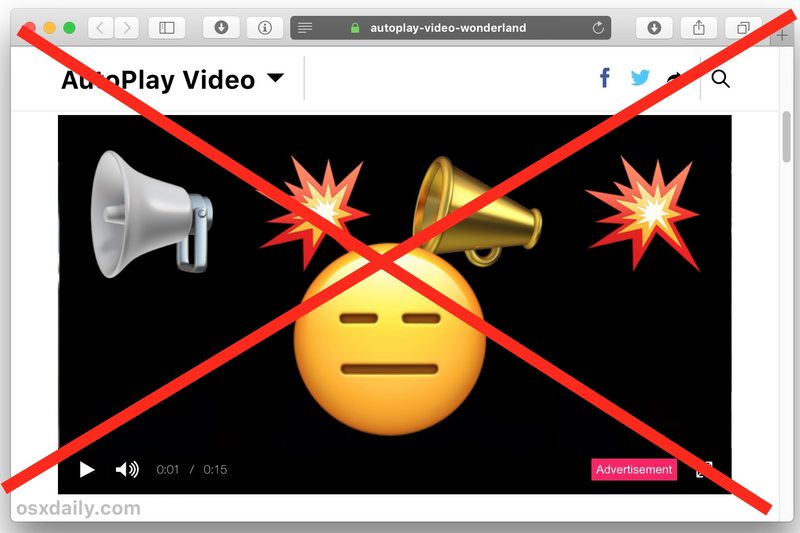
自动播放视频在浏览网页时经常遇到,许多网站会在您加载网页后立即开始播放视频和声音。这对某些网站和视频来说可能很好,但也可能令人沮丧或不受欢迎。 Safari 中的隐藏设置使得在 Mac 上禁用自动播放视频变得非常简单,因此如果您想停止自动播放视频,可以使用一个选项来做到这一点。
如何在 Mac 上的 Safari 中停止所有自动播放的视频
通过更改将停止自动播放视频的设置,Safari 中的所有其他视频将需要用户操作才能播放。
- 在 Mac 上退出 Safari
- 在 /Applications/Utilities/ 中打开 MacOS 中的终端应用
- 准确输入以下语法,这在 Safari 中启用调试菜单:
- 按回车键执行默认命令
- 在 Mac 上打开 Safari 并下拉新启用的“调试”菜单并转到“媒体标志”子菜单,然后选择“禁止内联视频”
- 重新加载/刷新任何现有网页以使设置生效
默认写入 com.apple.Safari IncludeInternalDebugMenu 1

您可以自己尝试,加载任何可以自动播放视频的网页,但它不会再播放了。例如,任何随机的 YouTube 视频 或 Bloomberg.com 上的此页面 会在加载视频时自动播放视频,但启用此设置后,视频自动播放将在 Safari 中停止,无需用户操作以允许加载和播放该视频。
请记住,当您禁用“内嵌视频”(以及因此自动播放视频)时,您实际上是在停止 Safari 在默认情况下无需用户交互即可播放任何网络视频的功能。这意味着即使是 YouTube 视频和 Vimeo 视频也不会自动加载,直到您点击它们进行播放。有些用户可能会觉得处理起来太麻烦,因此会想要重新启用内联视频和自动播放视频。
在 Mac 上的 Safari 中重新启用并允许内联视频和视频自动播放
如果您启用了先前的设置,但发现它太麻烦而无法在网络上播放其他视频,只需再次切换菜单选项即可撤销更改:
- 在 Safari 中,下拉“调试”菜单并返回“媒体标志”子菜单再次选择“禁止内联视频”,这样它旁边就不再有复选框了
- 刷新任何现有的打开网页以延续更改

再次切换设置将允许所有网络视频照常播放,无需额外的用户交互步骤,但也将重新允许在网页上自动播放视频。
* macOS Sierra 和 MacOS High Sierra 10.13 及更高版本中的 Safari 11 包括更易于访问的自动播放视频禁用功能能力。因此,此提示与早期版本的 MacOS 和早期版本的 Safari 最相关。
虽然默认隐藏,Safari 调试菜单有很多有用的选项,特别是对于网络开发者,所以如果您无论您是各种网络工作者,无论是前端设计师、网络开发人员,甚至只是程序员或修补匠,您都会发现使用它既有用又有趣。调试菜单中的许多可选设置都非常高级,当然不适合随意使用,请注意,如果您启用菜单并开始切换各种开关,您可能会阻止 Safari 按预期工作。因此,您需要坚持使用“调试”菜单中已解释或与您相关的选项,不要开始随机尝试(好吧,至少不要跟踪它们是什么,以便您可以在需要时反转设置).
关于在 Mac 上的 Safari 中自动播放视频,您有任何其他提示或技巧吗?请在评论中告诉我们!
